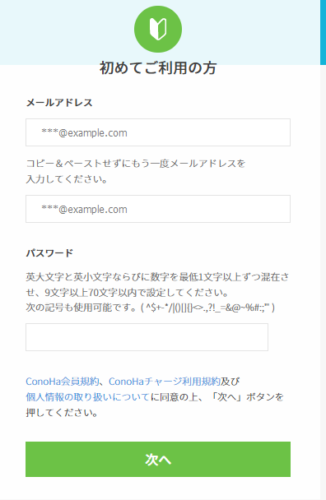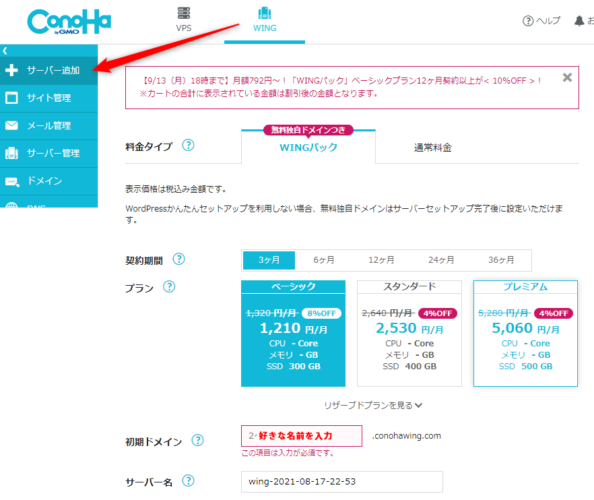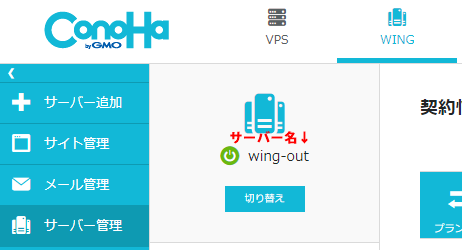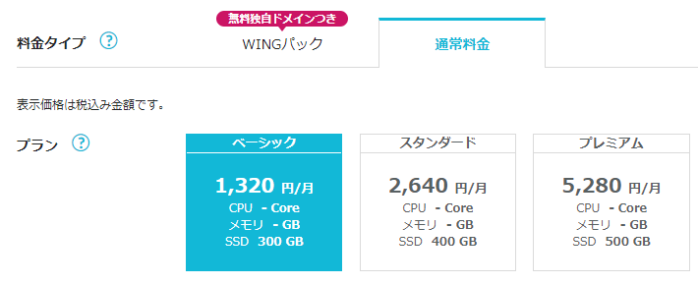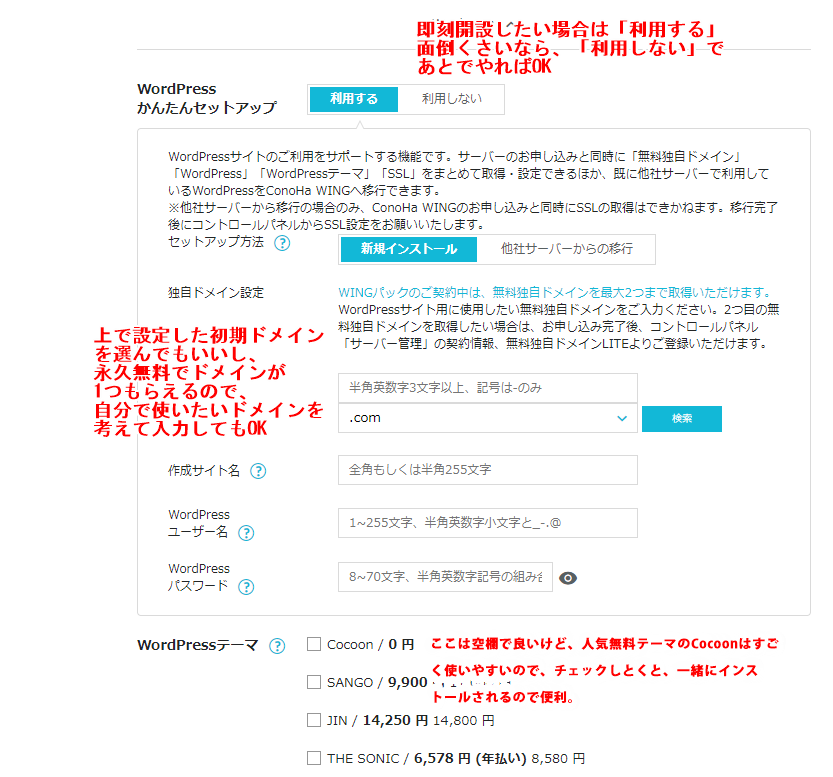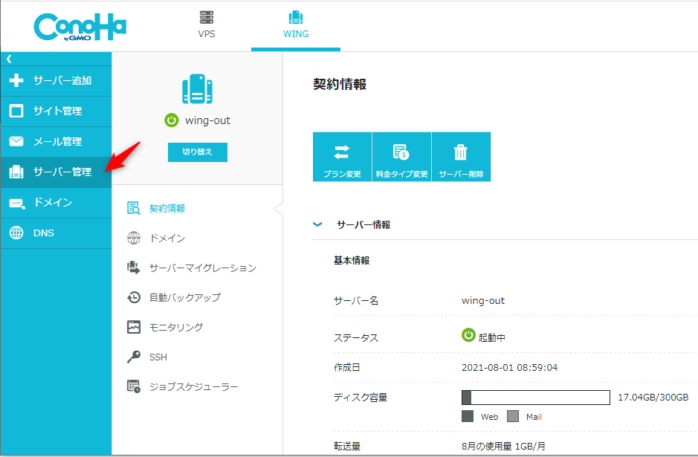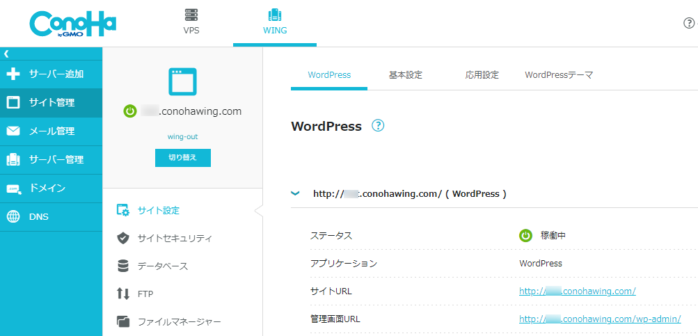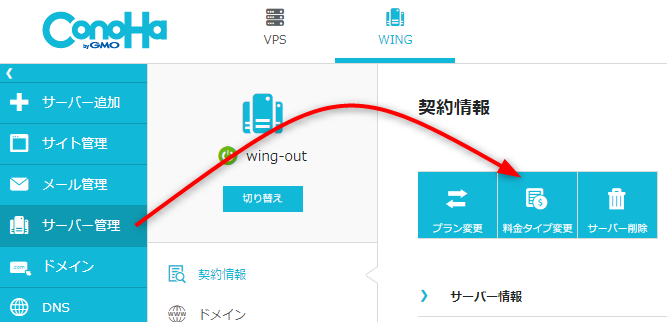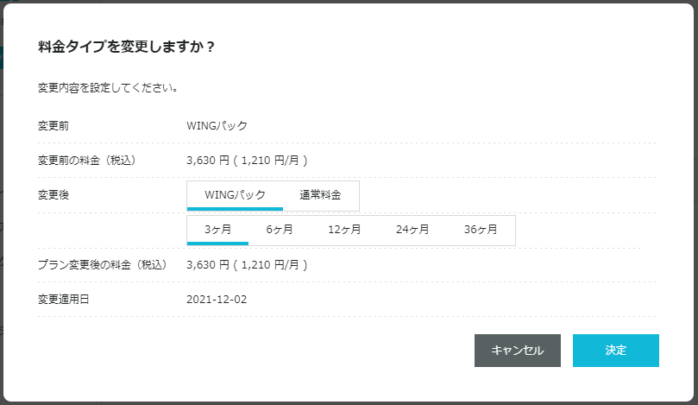という事で、Conoha WINGの新規申し込み手順とWordPressを実際にインストールするまでの全手順を図解していきます。
ConoHa Wingの新規申し込みの手順
Conoha WINGに申し込むには、
- Conohaアカウントを作って
- 料金プランを選んで申し込み
という2段階で申し込みが完了します。
1. Conohaアカウントを作る
まずは、Conohaアカウントを作ります。Conohaアカウントを作るだけなら料金は発生しません。
まず、ConoHa WING![]() の公式ページに行きます。
の公式ページに行きます。
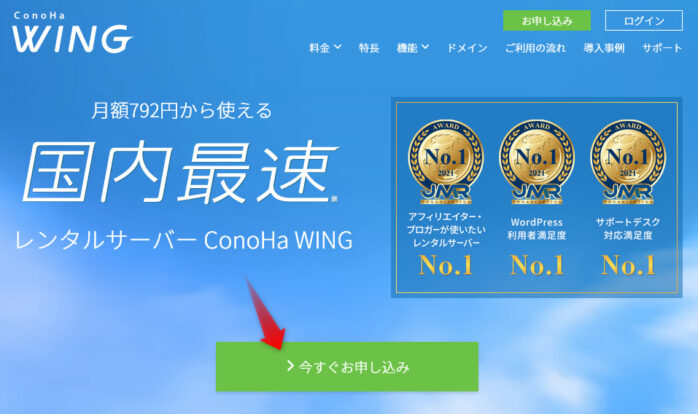
「今すぐお申し込み」に進みます。
↓
初めてご利用の方の所でメールアドレスとパスワードを入力して次へ進みます。

そのまま次の画面で登録すれば完了し、Eメールが届きます。
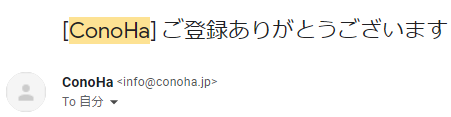
このEメールにアカウント名が書かれています。
↓
Conoha公式ページの上段メニューからログインページへ進み、ログイン!
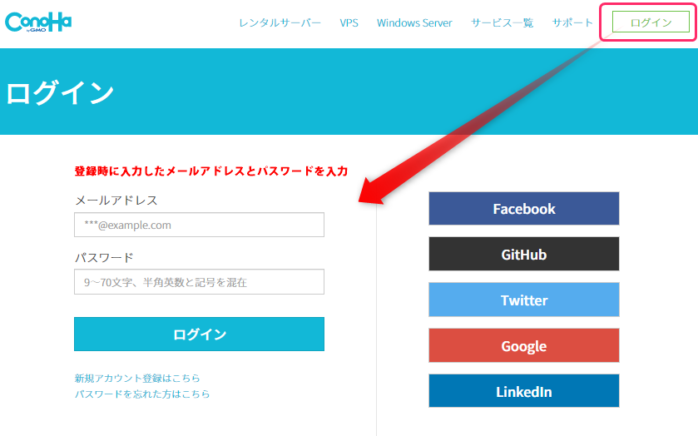
↓
これで無事管理画面にログインできました。
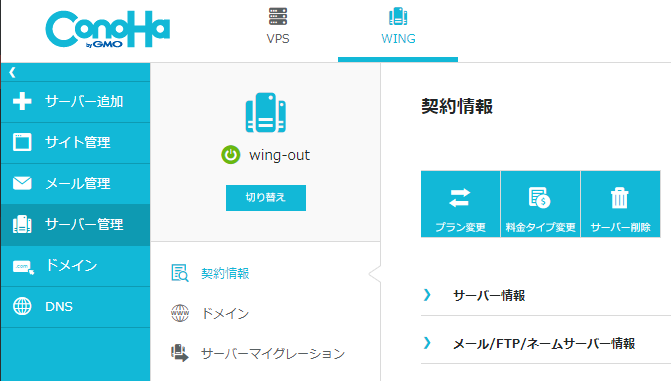
2. 料金プランを選んで申し込みを完了する
さて、現時点では、まだ何も使えない状態なので、ここで実際にプランを選んで、支払いをします。
まず、VPSとWINGのうち、「WING」になってる事を必ず確認してください。VPSはまた別のサービスです。

↓
そして、「サーバー追加」に進みます。
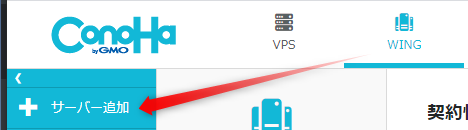
↓
ここで料金タイプを選びます。
- WINGパックは、3ヶ月以上の契約で割引になるパック
- 通常料金は、時間単位で課金(1時間2.2円)で使えるプラン
になってるので、契約したい方を選んで、契約期間とプランを決めます。

初期ドメイン(無料で使えるドメイン)を自由に入力。
サーバー名はそのままでも良いですし、好きに変えてもOKです。
↓
下に進むと、WordPressかんたんセットアップが出てくるので、
契約と同時にもうインストールされた状態にしたいなら、これも入力します。
サイト名やWordPressユーザー名、パスワードはみんな自分で作って入力します。

↓
画面右脇に出る、契約状況を確認して、続けるを押します。
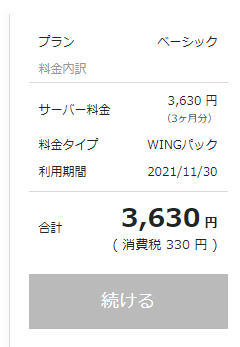
これで、支払い画面に飛ぶので、クレジットカード情報など、自分の使いたい支払い方法を選んで支払えば、契約完了です。

↓
支払いが完了したら、サーバー管理に進んでみましょう。
契約情報のステータスが「起動中」になってれば、使える状態です。なってない場合はしばらく時間が経てば変わります。
契約時にWordPressかんたんセットアップをやっていた場合は、「サイト管理」→「サイト設定」に進めば、インストールしたWordPressサイトに早速アクセスできます。
WordPressでエラー画面が出たら?

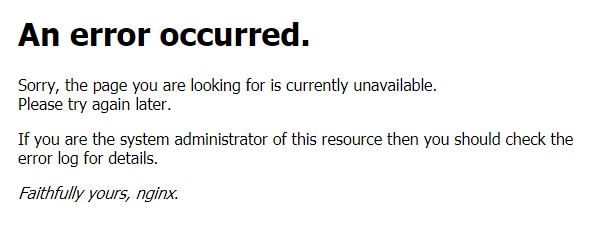
これは、Conohaの初期ドメインやまだ紐付けてないドメインでhttpsでアクセスすると出ます。
対処法はこっちの記事で
→Conoha Wingでnginx An error occurred.が出る原因と対処法
ConoHa WINGでWordPressのインストールの仕方
改めて、契約後に、WordPressをインストールするやり方については、
下記の記事でドメインの設定方法から詳しく解説してるので、参考にしてください。
→ Conoha WingでWPインストールやり方(移行でハマるポイントも)
Conoha WINGで時間課金からパック料金に変更する場合
Conoha WINGは無料お試し期間がないので、その代わり、最初は時間課金(1時間2.2円)で新規契約して、3日ほど使って約150円程度払ったのち、
パック料金に変更して、割引価格で契約し直すというルートを使いたい場合もあると思います。
その場合も、まずは、前項と同じように、普通に通常プラン(時間課金プラン)で契約し、
パックプランに変更したくなったら、
「サーバー管理」から「料金タイプ変更」に進みます。
↓
次の画面で、WINGパックを選んで、決定を押せば、パック料金に切り替わります。


というわけで、こうして流れを確認しながら安心して契約しましょう!
↓
ConoHa WING![]() 公式ページ
公式ページ