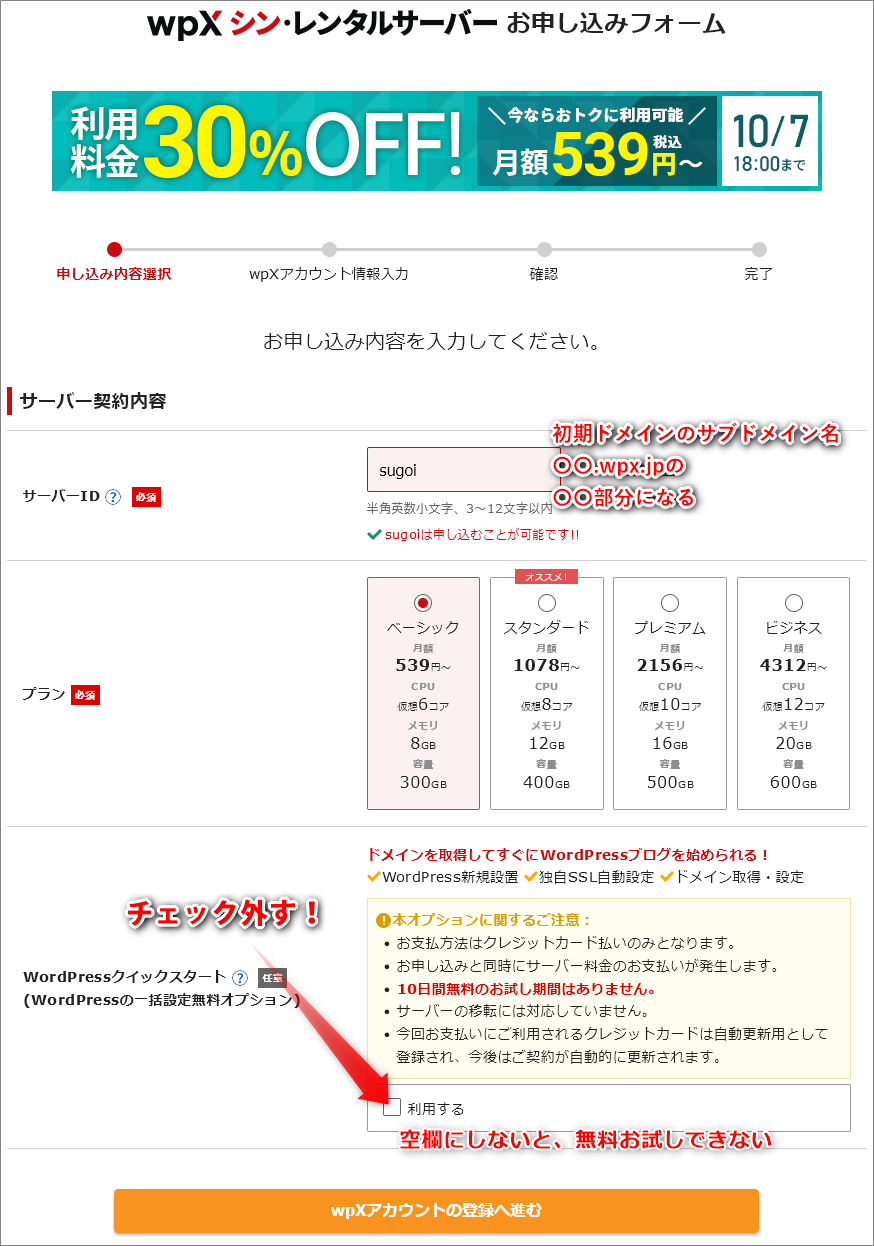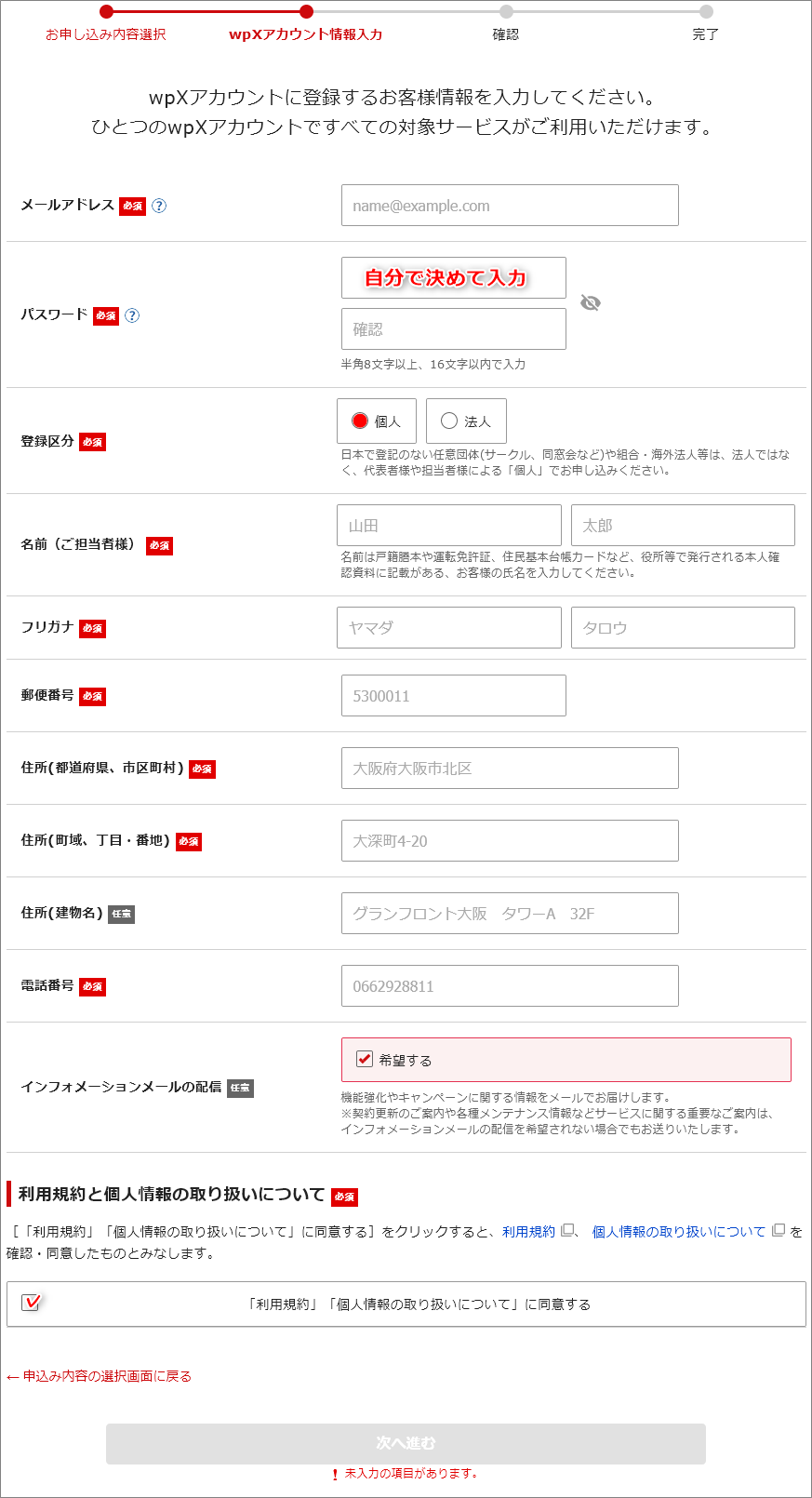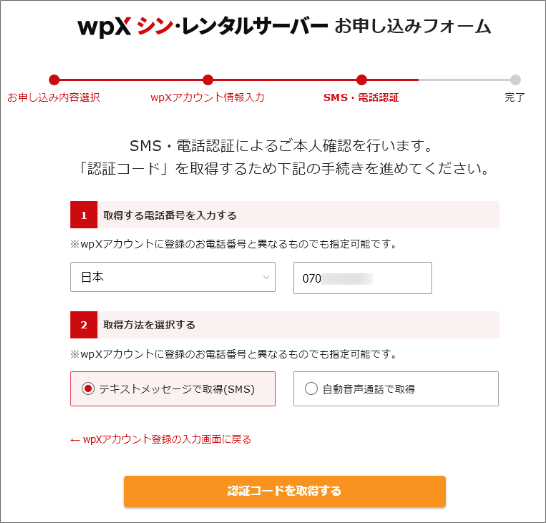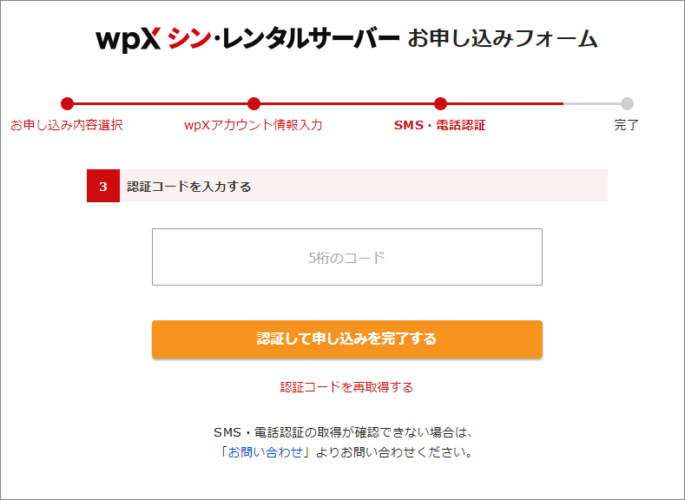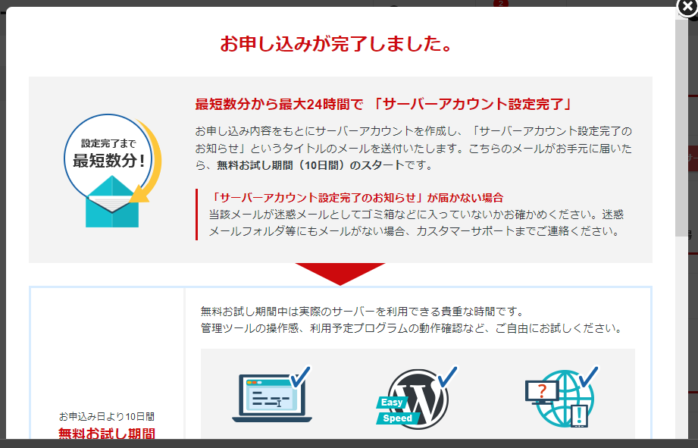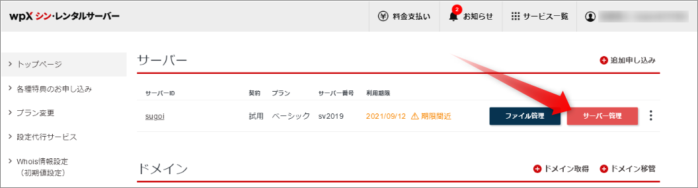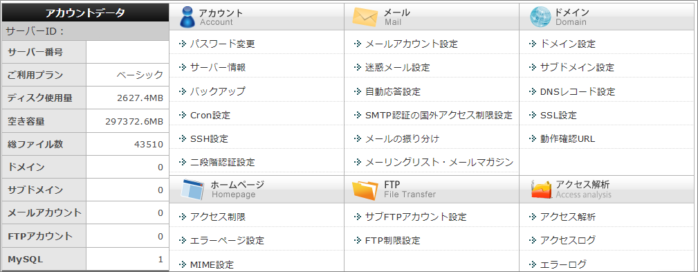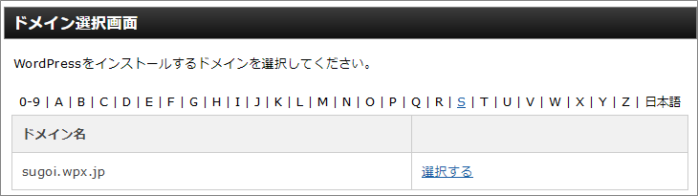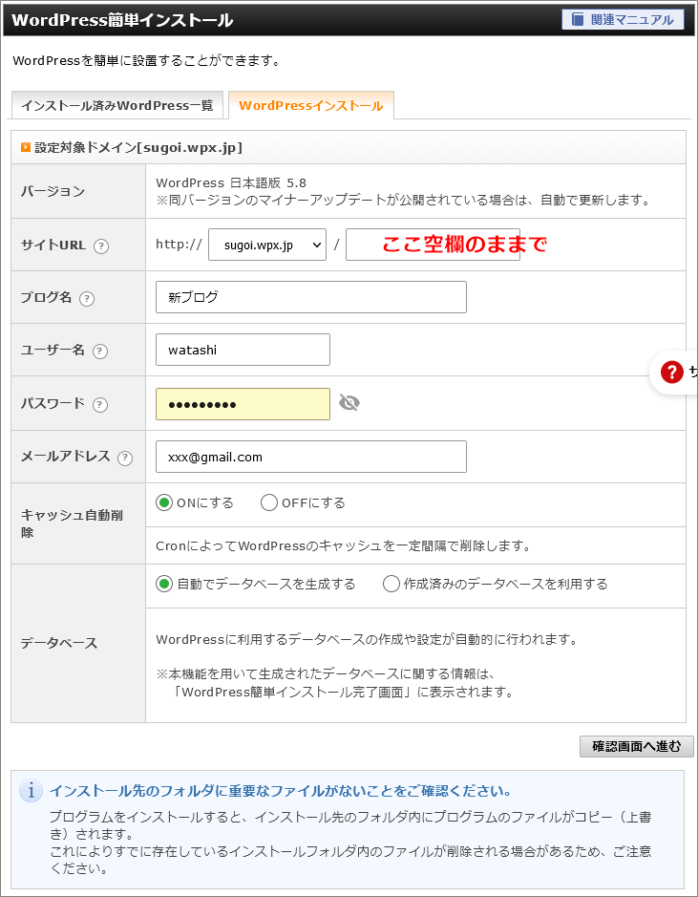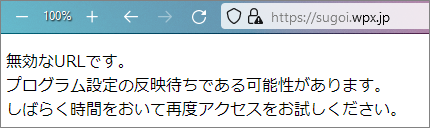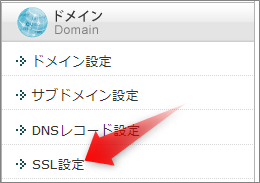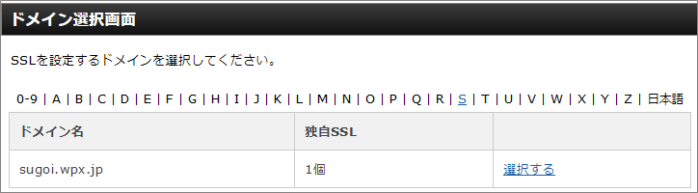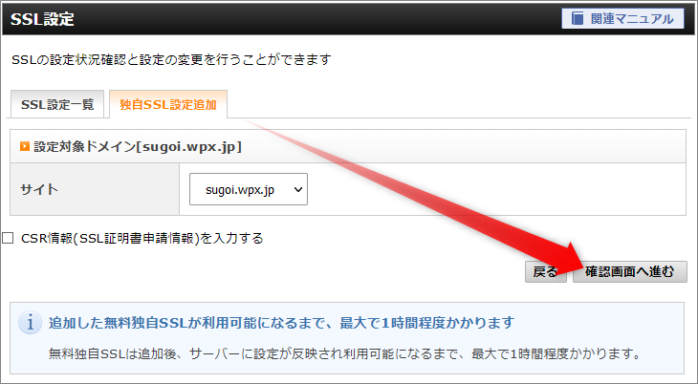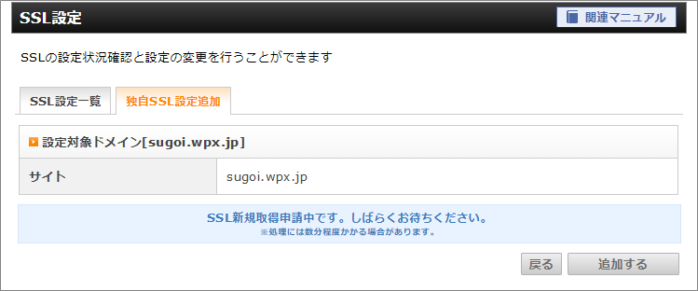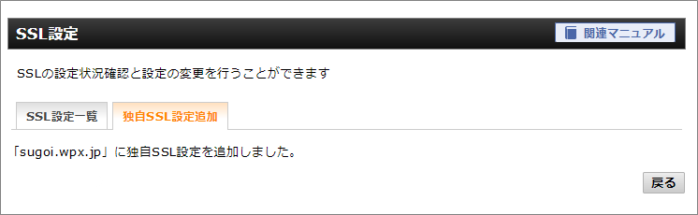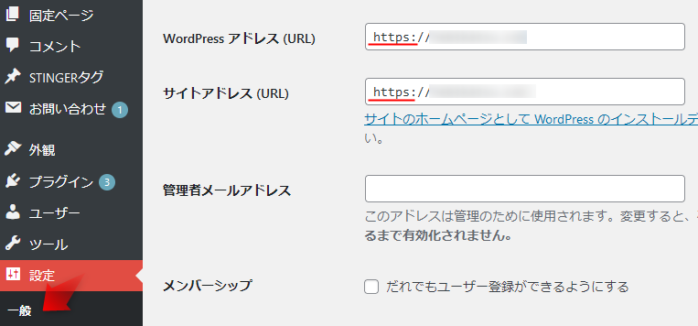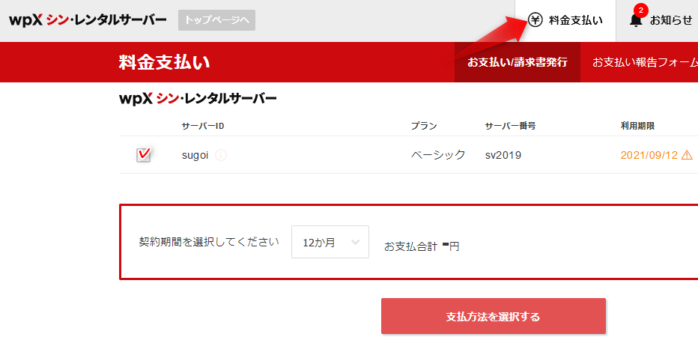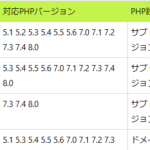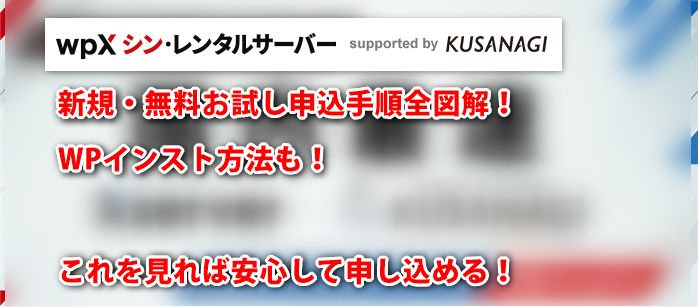
XサーバーをKusanagiの技術を用いてさらに高速化した、wpXシン・レンタルサーバー!
このwpXシンに新規、無料お試し申し込みのやり方と、
さらに無料の初期ドメインでWordPressをインストールする方法、
そして本契約へ移行の仕方まで、全部図解していきます!
これを見れば、安心してwpXシンを無料お試し、神速を試して納得がいった場合のみ、新規契約する事ができます。

wpXシン・レンタルサーバーに無料お試しで申し込む手順
まず、wpXシン・レンタルサーバー![]() の公式ページに行き、「お申し込み」へ
の公式ページに行き、「お申し込み」へ
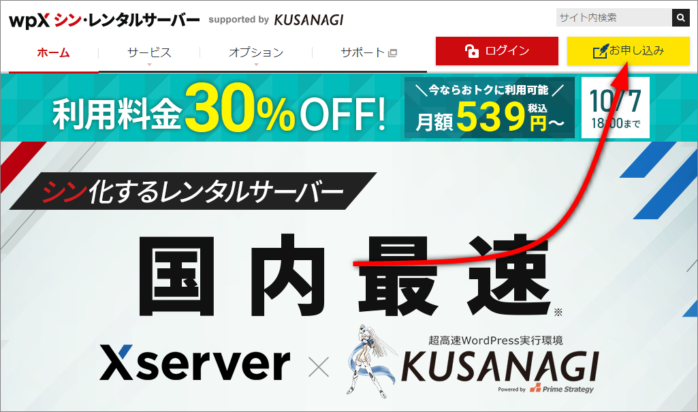
↓
サーバーIDを決めて、プランを選びます。
上図のように、必ず「利用する」のチェックを無し(空欄)にしてください。チェックなしにしないと無料お試しができません。
↓
次に個人情報を入力していきます。
↓
確認画面が出るので、内容に間違いがなければ、「SMS・電話認証へ進む」へ

↓
ここで認証をしたい電話番号を入れます。一応日本以外も選べるので、海外在住でもできますね。
↓
SMSでコードが来るので、それを入力して申込を完了するボタンを押します。
↓
完了です。
しばらく待つと、こういうメールが届きます。届けばサーバーの準備ができてるので、ログインして、WordPressなど自由に使う事ができます。
↓
このログイン後の管理画面に来たら、「サーバー管理」へ進みます。
↓
WordPressインストールなどの操作ができるサーバーパネルに無事入る事ができました。おめでとうございます。これで無料期間で自由にサーバーを試す事ができます。
→wpXシン・レンタルサーバー![]() 公式ページへ
公式ページへ
wpXシンの初期ドメインにWordPressをインストールする手順
では、無料で使える初期ドメイン〇〇.wpx.jpを使って、さっそくWordPressをインストールしてみましょう。
下の方にある「WordPress簡単インストール」へ
↓
初期ドメインが表示されてるはずなので、「選択する」。
↓
「WordPressインストールタブ」へ行き、
ブログ名、ユーザー名、パスワードの3つを決めて入力します。
あとは、デフォルトのまま、「確認画面へ進む」、次の画面でインストールへと進めば完了です。
↓
これで完了です。WordPressが使えるようになりました!

WordPressサイトをhttps化してみよう
さて、今作ったWordPressですが、現時点では、httpではブラウザで表示されますが、httpsだと、表示されず、下のような画面が出てしまいます。
無効なURLです。プログラム設定の反映待ちである可能性があります。しばらく時間をおいて再度アクセスをお試しください。
というわけで、httpsを使えるようにSSL設定に行きます。
↓
初期ドメインが表示されるので、「選択する」
↓
「独自SSL設定追加」から確認画面へ進みます
↓
「追加する」へ
↓
無事完了しましたが、反映されるまで待つ必要があります。
↓
反映待ちマークが無くなるまでは、httpしか使えません。数時間~数日かかる事もあります。
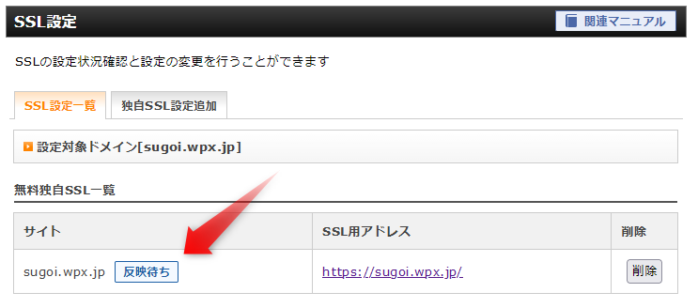
↓
画面を更新して「反映待ち」マークが消えていたら、実際にブラウザからhttpsでアクセスしてみましょう。それでちゃんと表示されればOKです。

↓
最後に、WordPress管理画面の設定→一般と進み、2つのURLをhttpsに変えて保存しましょう。これでhttps化も完了です。

wpXシン・レンタルサーバーを無料期間で解約するには?
wpXシン・レンタルサーバーの無料お試しを使ってみたものの、やっぱり気に入らずそのままキャンセル(解約)したい場合は、
- 「解約する」ボタンを押す
- そのまま放置してても、勝手にサーバー停止、削除されるので、放置
のどちらでもOKです。
↓
「解約する」ボタンで解約のやり方
ログイン後のアカウント画面で「契約情報」へ
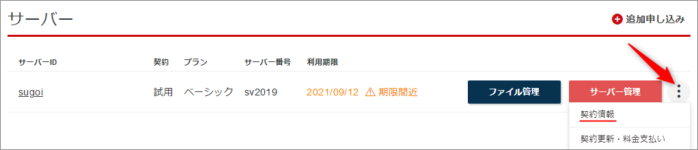
↓
「解約する」へ
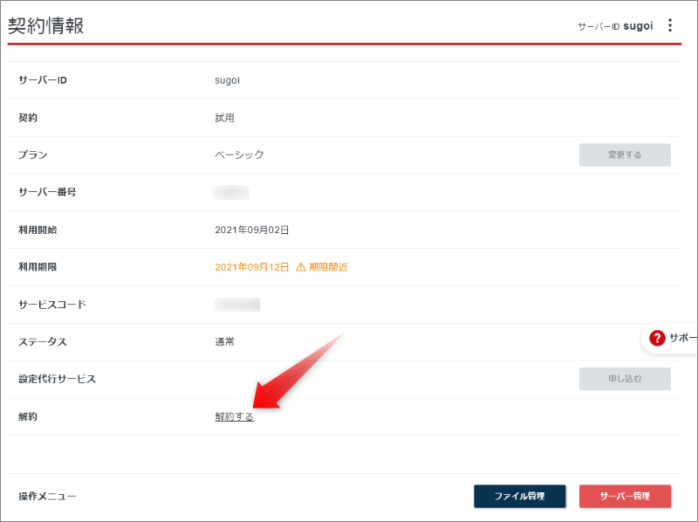
↓
「解約申請をする」を押して完了です。
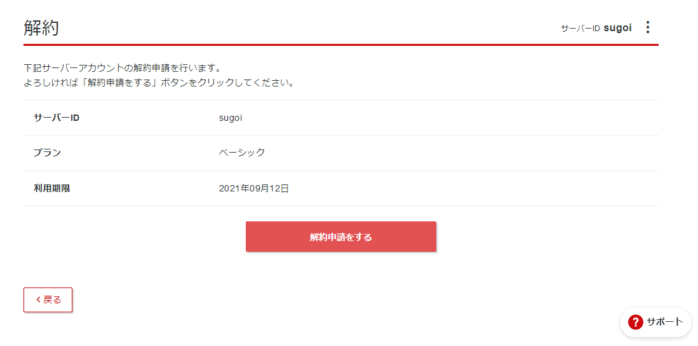
↓
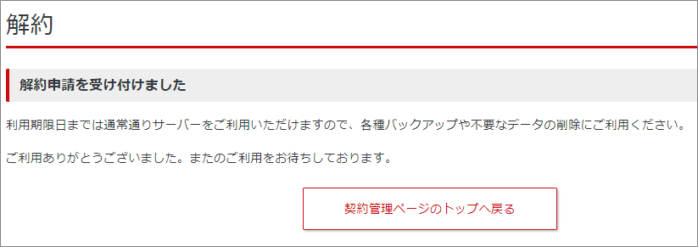
利用期限日までまだ使えるのもありがたいですね。
→wpXシン・レンタルサーバー![]() 公式ページで今すぐ無料お試ししてみよう!
公式ページで今すぐ無料お試ししてみよう!

wpXシン・レンタルサーバーの無料期間中にプラン変更するには?
無料期間中にプランを変更したい場合は、サポートに連絡する事で可能です。
「現在、ベーシックプランで無料期間中なのですが、スタンダードプランに変更したいのですが」といった具合に、フォームから伝えれば変更してくれます。
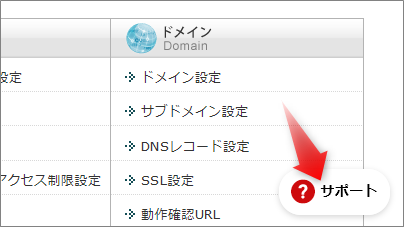

wpXシン・レンタルサーバーに本契約で申し込む手順
では、無料期間で十分試して、引き続き利用をしようと決めたら、本契約をしましょう。

ログイン後の管理画面で、「料金支払い」というボタンを押します。
そこで、無料お試し中のサーバーにチェックを入れて、契約期間を選んで、「支払い方法を選択する」へ
あとは、クレジットカード払いなどの、支払い情報を入力して、実行するだけです。
これで、引き続き同じサーバーが制限なしで使えるようになります。


↓
wpXシン・レンタルサーバー![]() 公式サイト
公式サイト