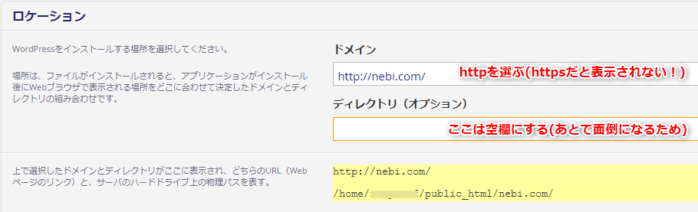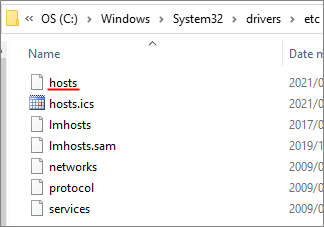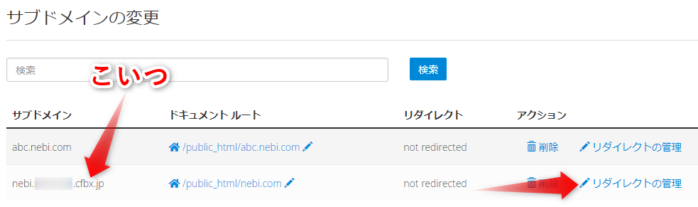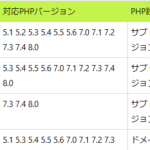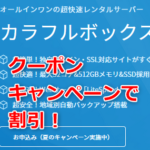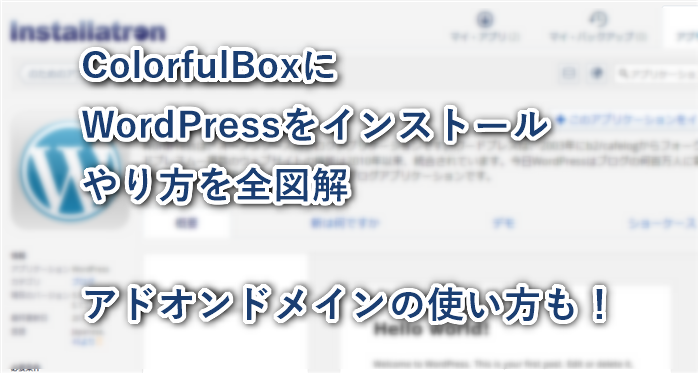
ここでは、ColorfulBoxでアドオンドメイン/サブドメインを使って、WordPressをインストール、そしてインターネット上に公開するまでの全行程を超絶分かりやすく図解していきます。
ColorfulBoxはアドオンドメインという、ちょっと変わったシステムのせいで、ワードプレスが表示されなかったりとつまづきやすいですが、この解説通りにやればバッチリ最後までできます。
ColorfulBoxでWordPressインストールのやり方。
流れは次のようになります。
- アドオンドメイン、もしくはサブドメインをセットする
- WordPressをインストールする(注意点あり)
- hostsファイルをイジって、WordPressをブラウザ表示する
- ドメインを紐付ける
というわけで、途中でつまづきやすいポイントなども含めて解説していきます。
アドオンドメイン、もしくはサブドメインをセットする
まず、WordPressをインストールするドメイン(URL)をColorfulBoxの管理画面でセットします。

*初期ドメイン(〇〇.cfbx.jp)をそのまま使う場合は、この設定は不要です。やり方はもっとシンプルになるので、こちらの記事を参考にしてください。
アドオンドメインの設定の仕方
cPanelからアドオンドメインに進みます。(ドメインを選ばないで、アドオンドメインを選びます。じゃないとうまく複数サイトをインストールできません。)
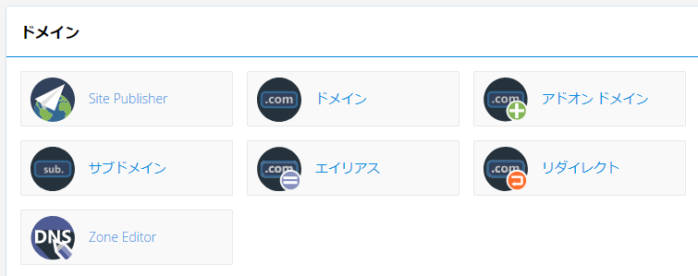
↓
「新しいドメイン名」にWordPressをインストールする独自ドメインを入力します。(まだネームサーバー設定をしてない状態でOKですし、DNSレコードがどうのという警告も無視でOKです。)
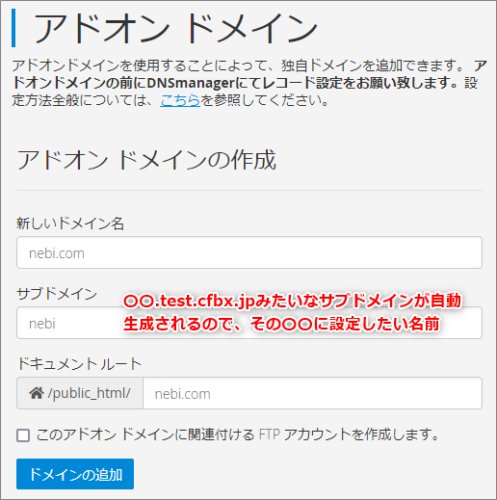
上図のように、サブドメインの所は、〇〇.test.cfbx.jpのような確認用サブドメインが自動的に生成される仕様になってるので、その〇〇に入れたい文字を入力します。
この確認用サブドメインにアクセスすると、独自ドメインと同じサイトが表示されます。

ドキュメントルートは、FTP上のフォルダ名です。
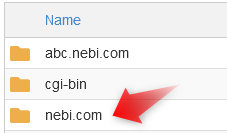
ドメイン名をそのまま使うのが分かりやすくておすすめです。
これで、ドメインの追加を押せば、設定完了です。
サブドメインの設定の仕方
サブドメインにWordPressをインストールしたいのであれば、サブドメインに進みます。
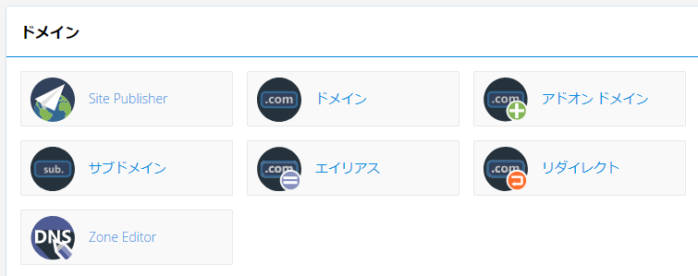
↓
サブドメインに指定したい文字を入力し、使いたいドメインを選びます。
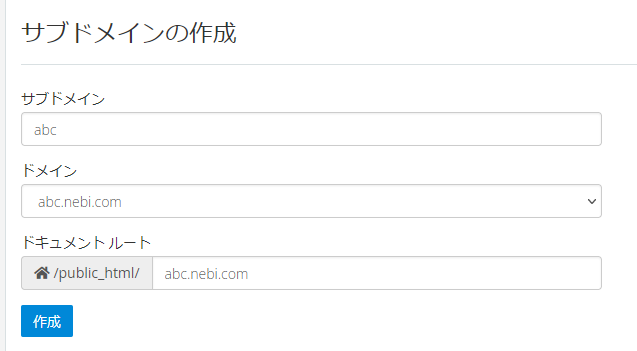
ドキュメントルートは、FTPのフォルダ名になるので、分かりやすくフルのドメイン名を入力するのがおすすめです。
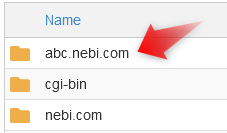
作成を押せば完了です。
WordPressをインストールする(注意点あり)
では、WordPressをインストールしていきましょう。cPanelで一番下までスクロールして、
Wordpressへ
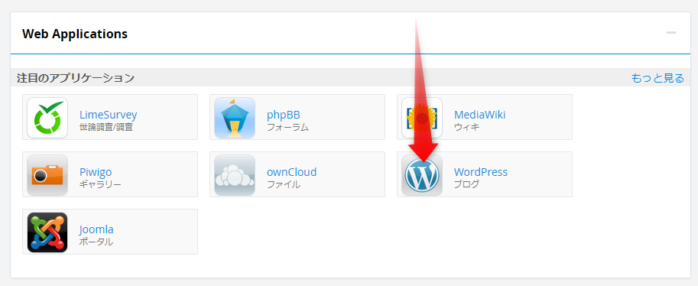
↓
「このアプリケーションをインストール」へ
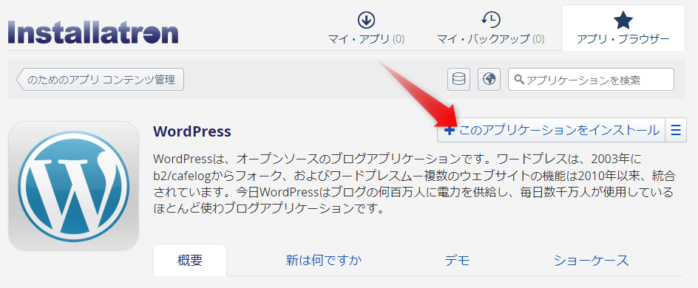
↓
で、ここで注意点2つです。
- ドメインは必ずhttpにします
- ディレクトリは空欄にします
*サブドメイン使用の場合も同じです。
まず、httpsでインストールしてしまうと、ブラウザからアクセスした際、404か500エラーで表示されません。なぜかというと、まだドメインのネームサーバーをColorfulBoxと紐付けてない状態(ColorfulBoxとドメインが接続されてない状態)だからです。なのでhttpのアドレスを選びます。
ディレクトリですが、デフォルトで「blog」という文字が入ってますが、これを消さないと同じくWordPressにアクセス不能に陥ります。
フォルダを作ってしまうと、WordPress自体がどこに本体がインストールされてるのか認識できないため、.htaccessをイジるという玄人向け作業をしないと、同じくWordPressが表示されないんです。なので、必ず空欄にしておきます。
↓
基本的に残りはデフォルトのままでOKです。Eメールやサイト名などは自分で設定しましょう。
「ログイン試行回数を制限する?」に限っては、初めはよく「合ってるパスワードを入れてるのにクッキーなどの影響で入れない」とかあるんで、トラブル防止にOFFをおすすめします。実際にサイトを公開した時に、「Limit Login Attempts Reloaded」というプラグインを入れる事で、ログイン試行回数制限をして、セキュリティを高めればOKです。(というか、「はい」にすると、このプラグインが最初からインストされてONになるだけです。)
あとは、インストールを押せば完了です。
hostsを使ってWordPressサイトをブラウザで表示させてみよう!
さて、この時点では、まだドメインをColorfulBoxとは接続してませんから、URLにブラウザでアクセスしても、何も表示されません(引っ越しなら、引越し前のサーバーのWordPressが表示されます。)
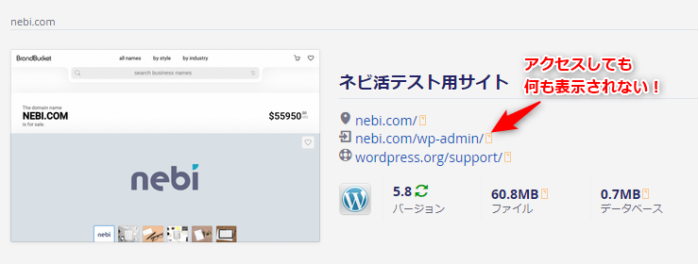


じゃあ、どうすれば今インストールしたWordPressを表示できるかというと、WindowsやMac内にあるhostsファイルをいじります。
hostsファイルに追記する
Windowsであれば、
C:\Windows\System32\drivers\etc
という場所に、hostsというファイルがあります。
Macの場合は、移動→フォルダへ移動から/private/etcと進むとあります。
このファイル、誤って壊すと取り返しのつかない事になるので、必ず別のフォルダにコピーを作っておくなり、リストアポイントを作っておくなり、バックアップを取っておきましょう!!
で、ColorfulBoxのcPanelに戻り、サイドバーにある「サーバー情報」へ。
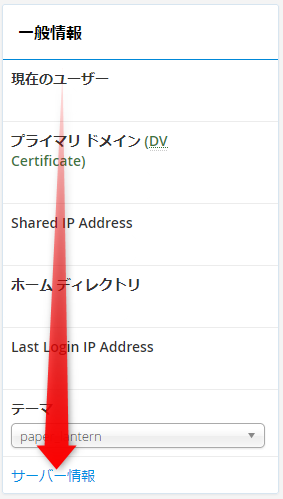
そこに「共有IPアドレス」というのがあるので、その数値をコピーしてください。
hostsファイルをメモ帳などで開き、最下部に行を追加して、
123.12.123.12 nebi.com
のように、IPアドレスとドメインを追記して、上書き保存してください。
![]()
↓
一度ブラウザを閉じて、再度立ち上げてから、
http://nebi.com/wp-admin のようにアクセスしてみてください。(httpsだと表示されないので注意)
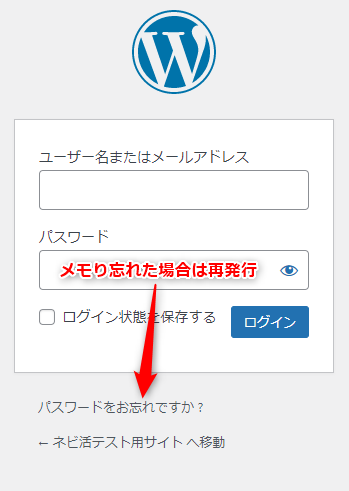
これで、ColorfulBoxにインストールしたWordPressにアクセスできるようになります。おめでとうございます!
ドメインを紐付ける
さて、実際にこのサイトをインターネット上に公開する場合は、
ドメインのネームサーバーをColorfulBoxのWordPressに紐付ける必要があります。
まず、あなたがドメインを購入したドメイン会社のサイトにログインし、
「ネームサーバーの設定」に行きます。
例えば、Xドメインであれば、こんな画面です。
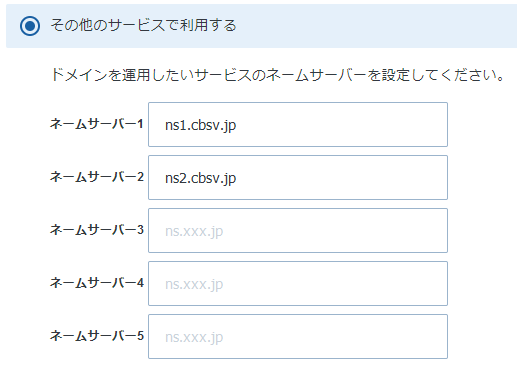
画像のように、ns1.cbsv.jp、ns2.cbsv.jpの2つを入力し、保存します。
これだけです。
実際にブラウザで表示されるか、確認する
まず、hostsファイルの追記を削除し、上書き保存してください。
これで、ブラウザをリスタートし、httpでWordPressサイトにアクセスして表示されてれば、インターネット上に無事公開されているという事です。
プライバシーが保護されません、危険なサイトなどの警告が出たら?
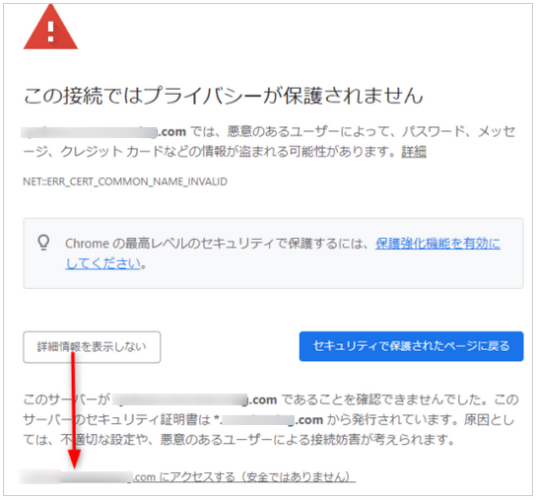
画像のように、「詳細情報を表示」を押して、「アクセスする」で表示できます。
httpsにしよう
無事httpで表示されてる事が確認できたら、httpsになるようにしましょう。
1番簡単なのは、Really Simple SSL というプラグインをインストールする事です。
ONにするだけで全部httpsに変わります。
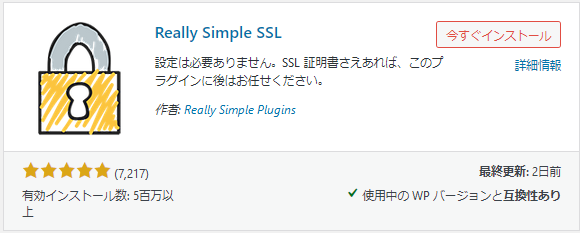

ログイン回数試行制限でセキュリティを高める
httpsをONにして、バッチリインターネット上に公開が完了したら、あとはセキュリティを高めるために、ログイン試行制限プラグインである「Limit Login Attempts Reloaded」をインストールしておく事をおすすめします。
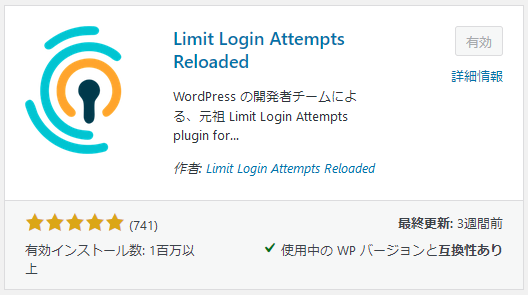
これもインストールするだけで、パスワードを複数回連続間違いすると、一定時間ロックして、ログインできないようにし、WordPressへのハッキングを阻止します。
勝手に作られたアドオンサブドメインをリダイレクトしとこう!
で、最初にアドオンドメイン設定をした時に、自動的に、アドオンサブドメインっていうのが作られてます。
cPanelからサブドメインに行って確認してみてください。〇〇.xxx.cfbx.jpって奴があるはずです。
このアドレスにアクセスしても、同じサイトが表示されるため、あまりSEO的によろしくありません。なので、「リダイレクトの管理」に進みます。
↓
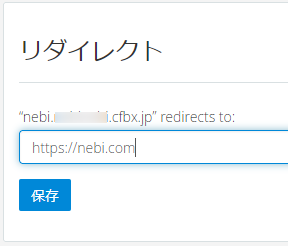
画像のように、サイトのアドレスを入れて、保存してください。これで、このアドオンサブドメインにアクセスしても、本アドレスに自動的にリダイレクトされるようになり、SEOに対する不安材料もきれいさっぱり消えます。
というわけで、ColorfulBoxへのWordPressのインストール方法の解説でした。
もし、あなたがColorfulBoxをまだ契約してなくて、
お試し検討中であれば、30日間の無料お試しができる上に、
クーポン適用で50%OFFで契約できたりもしますよ。
→【得有】ColorfulBoxの新規(無料お試し)申込からWPインストまで全部図解(アダルトも!)
ColorfulBoxのクーポンは TOPページ![]() で確認できます。
で確認できます。