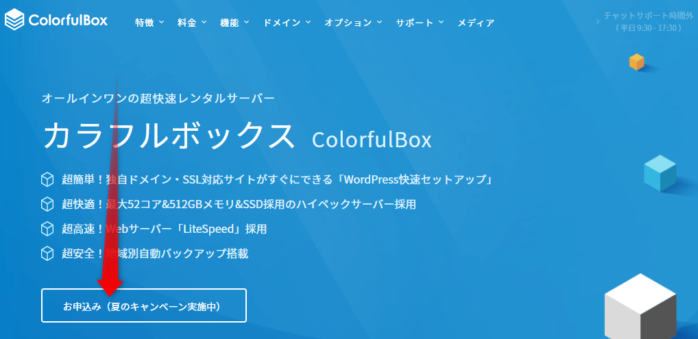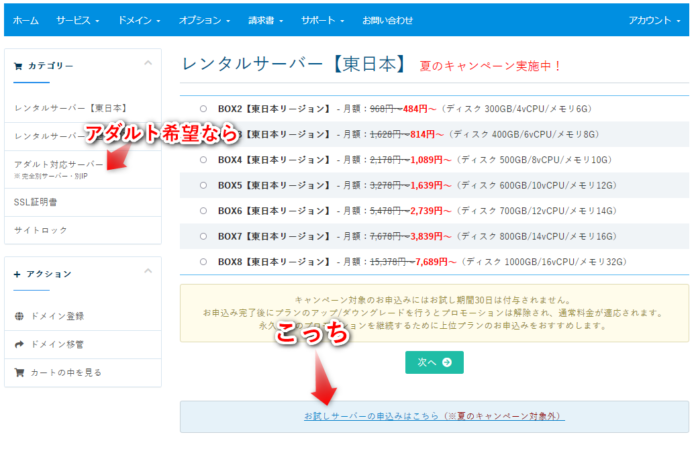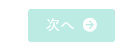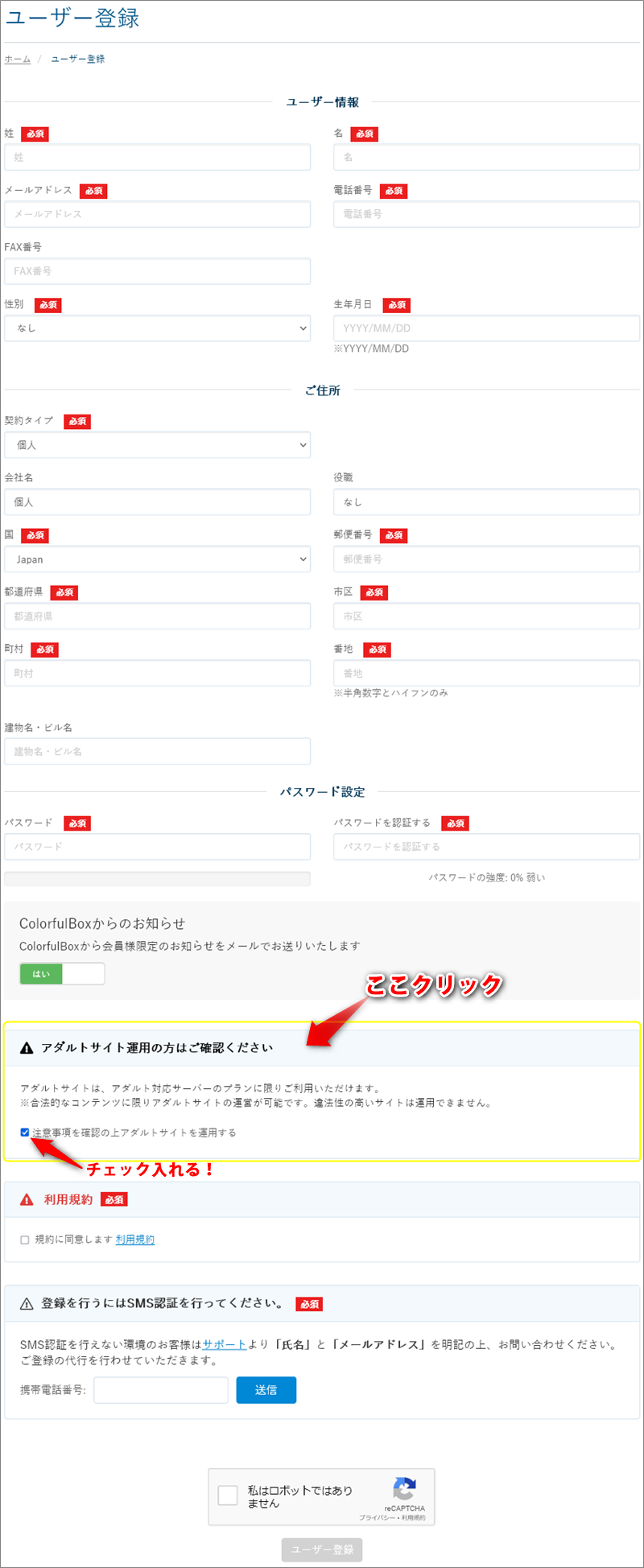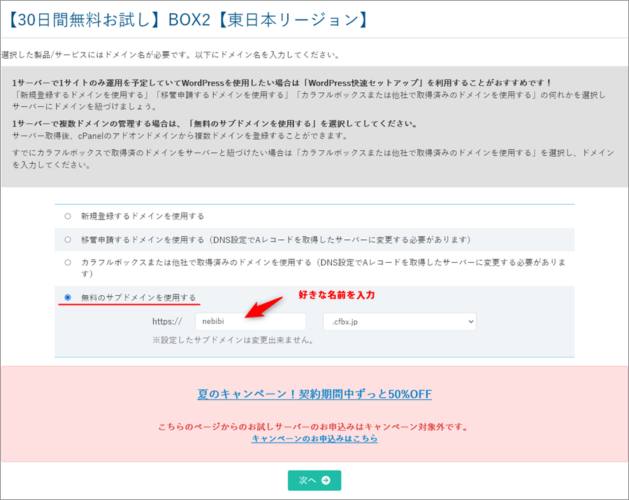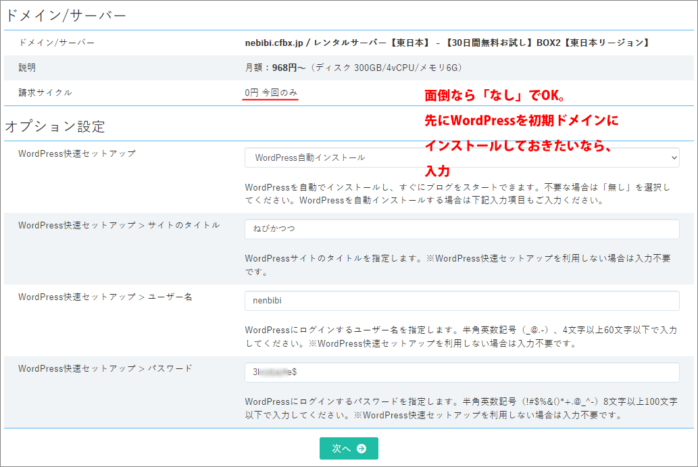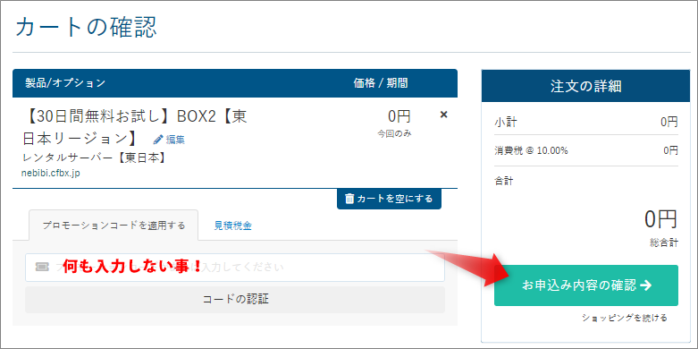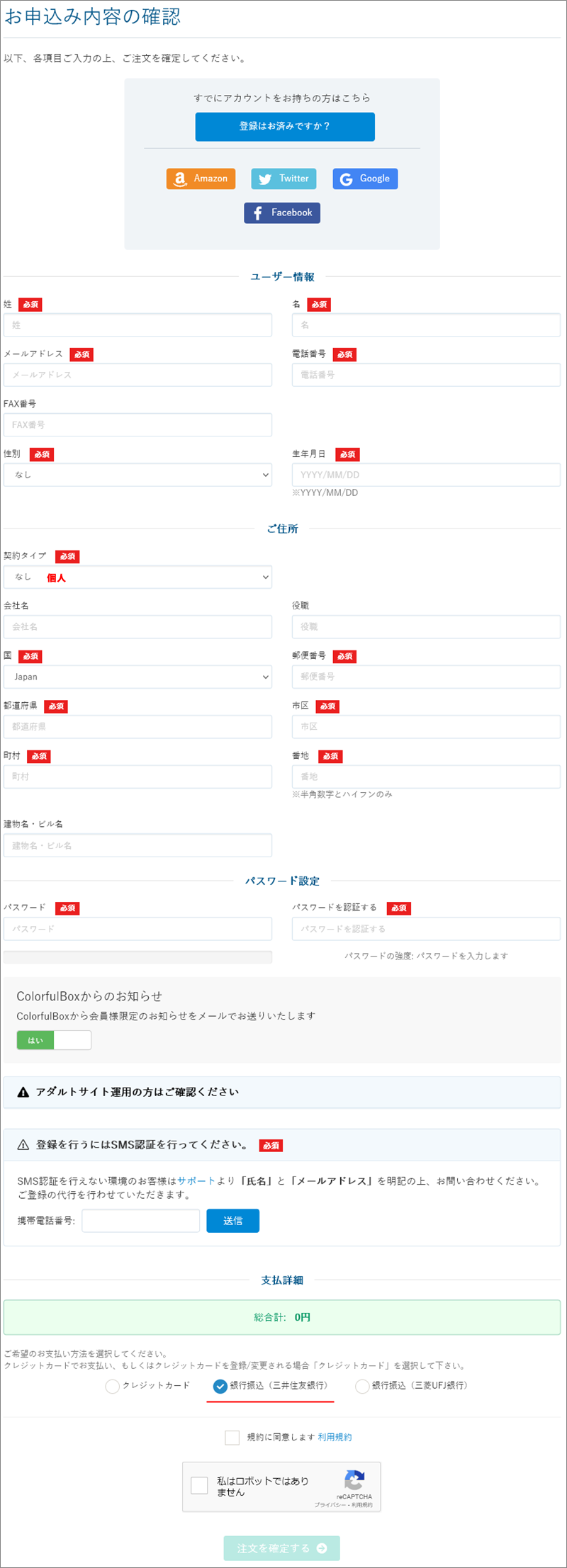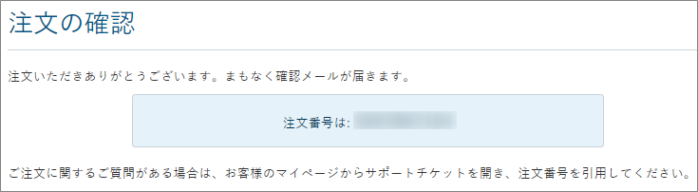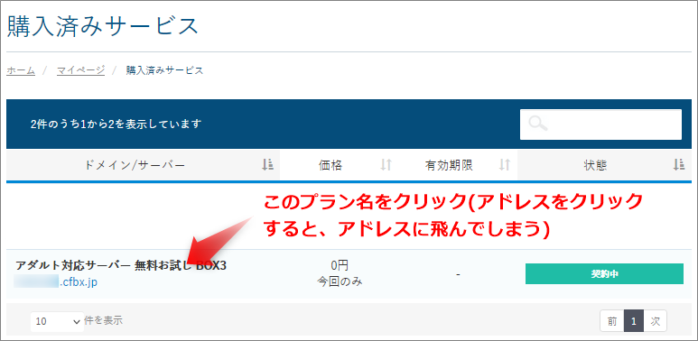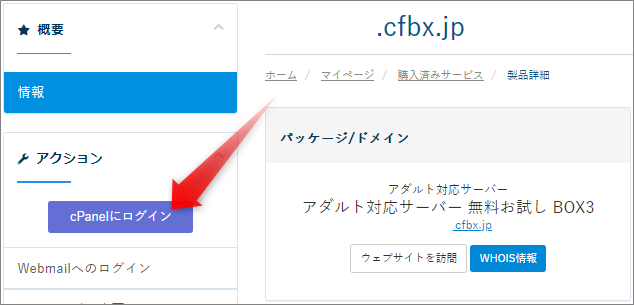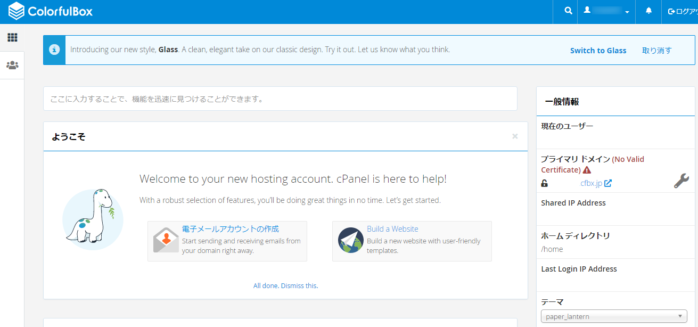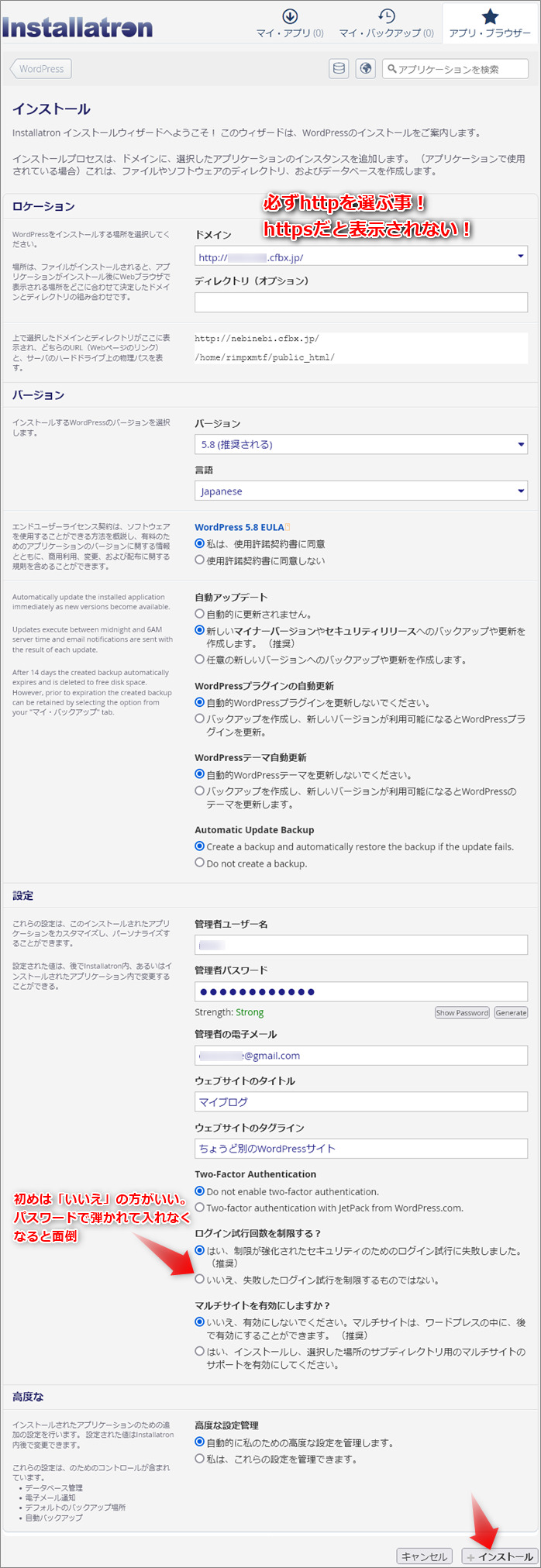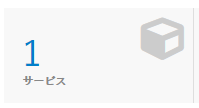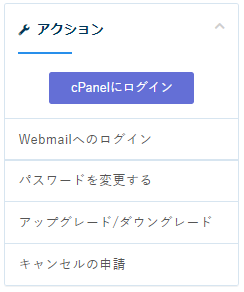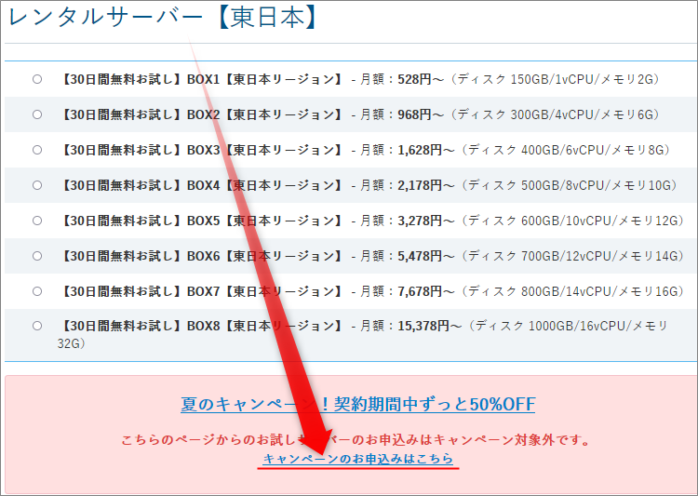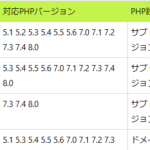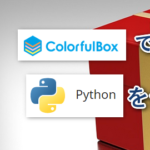レンタルサーバーColorfulBoxの無料お試しの申込から、WordPressのインストール方法、そして本契約に進むまでの全行程を分かりやすく画像付きで解説していきます。
通常サーバー/アダルト対応サーバーそれぞれのやり方、及び、クーポンやキャンペーンの正しい使い方、得する方法も解説するので、お得にColorfulBoxを使っていきましょう。
ColorfulBoxの無料お試し申込手順
ColorfulBoxの無料お試し30日間への申込をまずはやりましょう。
(アダルトサーバー希望の場合もこのやり方通りに進めばできます。)
まず、 TOPページ![]() に飛び、お申し込みに進みます。
に飛び、お申し込みに進みます。
↓
下にスクロールすると「お試しサーバーの申込みはこちら」があるので、そっちへ。
アダルトサーバー希望なら、「アダルト対応サーバー」をクリック。
↓
【30日間無料お試し】と出てる事を確認して、プランを選び、次へと進みます。
(西日本リージョン希望であれば、サイドバーから西日本へ)
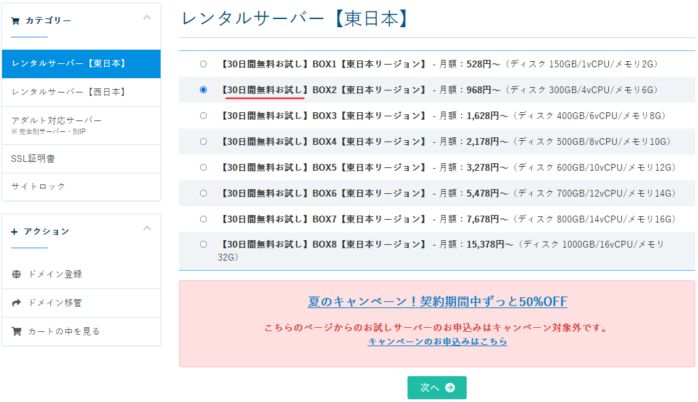

ここで、アダルトサーバーの場合は、「次へ」へ進めないと思うから、次項の解説へ!
アダルトでない解説は一個先の続きへ!

ColorfulBox無料お試し申込の続き(アダルトサーバーの場合)
さて、アダルトの場合、無料お試し選択画面で、「次へ」がグレーアウトして進めない状態だと思います。
なので、このリンクに進みます↓

↓
ここで、名前や住所、電話番号などを入力します。SMS認証もやります。
で、必ず上図のように、「アダルトサイト運用の方はご確認ください」の欄をクリックして、チェックを入れます(これで進めるようになる)。そして、ユーザー登録を完了してください。
↓
メールが来てるはずなので、メール内のリンクをクリックしてください。

↓
次にログインできてない場合はログインしてください。
↓
管理画面で「サーバーを購入する」へ
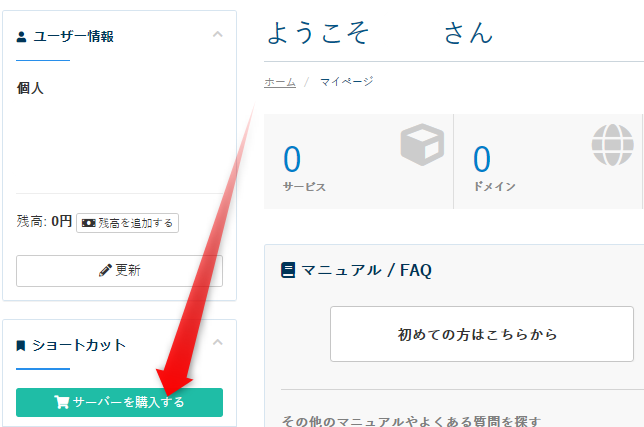
↓
「アダルト対応サーバー」をメニューから選び、「無料お試し」と書いてある事を確認してから、プランを選びます。
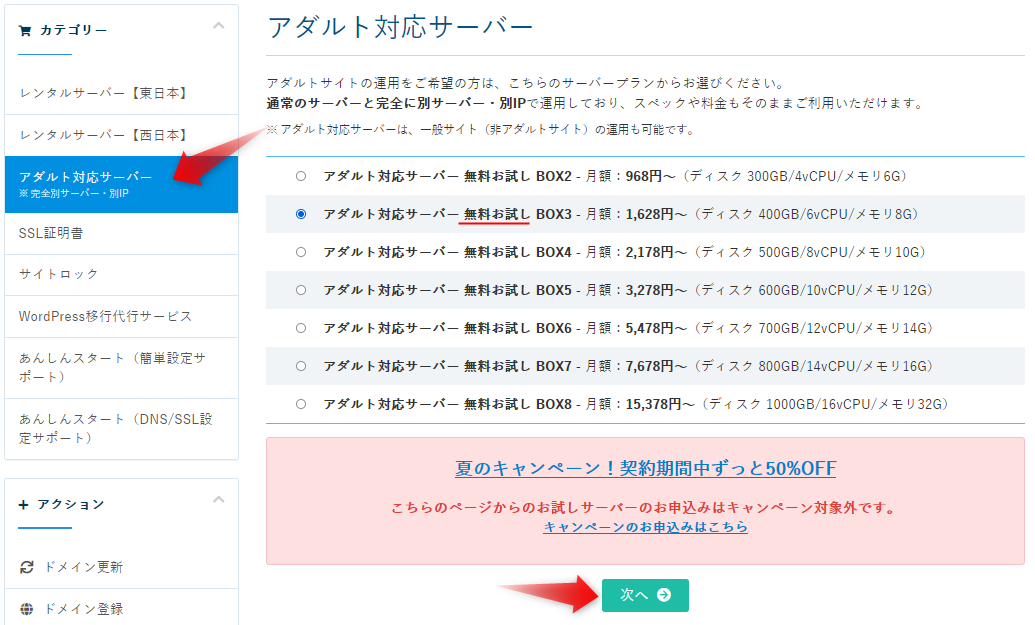
今度こそ「次へ」進めますね!
↓
ColorfulBox無料お試し申込の続き
さて、ここからはアダルトも通常プランも共通です。
次のページでは、必ず「無料のサブドメインを使用する」を選んでください。じゃないと、複数WordPressをインストールする事が困難になりますし、無料の初期ドメインがもらえなくなり不便です。
画像のように、空欄にドメインとして使いたい名前を入力して次へ進みます。こうする事で、
〇〇.cfbx.jpという無料初期ドメインが付与されます。これを使って後ほどWordPressをインストールします。
↓
請求サイクルが0円と出てれば、ちゃんと無料30日が適用されてる状態です。
この画面でWordPressをインストールするか聞かれるので、今やるのが面倒であれば「なし」で。お試し開始と同時にすでにインストールされた状態にしたいなら、サイトタイトル、ユーザー名、パスワードを自分で考えて入力します。(WordPressは初期ドメインにインストールされます。)
↓
カートの確認画面が出ます。「プロモーションコードを適用する」の欄には、何も入力しないでください。(クーポンコードは本契約の時に入力します。無料期間では入力しません。)
お申し込み内容の確認に進みます。
↓
個人情報入力画面になりますので、名前や住所、電話番号などを入力します。契約タイプは「個人」を選べばOKです。SMS認証もケータイ番号を入れてやります。
で、支払い方法なんですが、無料お試しなのに、クレジットカード情報を入力するのは不安、心配って気持ちになりますよね。
なので、銀行振込を選んでおきましょう。そうする事で、何も支払い情報を入力せずに、お試し期間を開始できますし、本契約の時に、支払い方法を変えればクレカ払いにもできます。
後は「注文を確定する」を押します。
↓
これでお試しの申込完了です。
↓
メールが来るので、メール内のリンクをクリックします。

↓
ご注文受付完了のお知らせというメールが来ます。
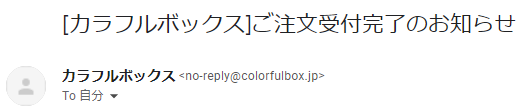
無料お試しの注文が完了した旨と、WordPressを先にセットした場合は、ユーザー名やパスワードが載ってるので、忘れた場合はこのメールで確認できます。

↓
ColorfulBoxの公式サイトに戻ってログインします。
サービス1の部分をクリックします。
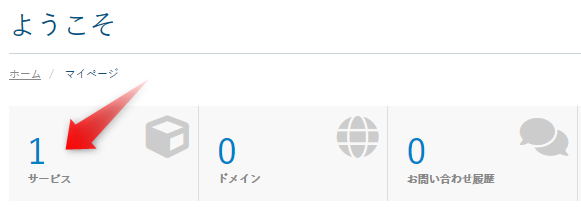
↓
表示されているプラン名をクリックします。(〇〇.cfbx.jpをクリックするとそのアドレスに飛んでしまうので、あくまでプラン名をクリック)
↓
次のページで、今度はcPanelにログインを押します。
↓
この画面(cPanel)で、サーバーの全操作ができます。これで無事お試し利用ができます。おめでとうございます!
→ ColorfulBox公式ページ![]() で早速試す
で早速試す
ColorfulBoxに初期ドメインでWordPressをインストールする方法
では続いて、cPanelからのWordPressのインストール方法を解説します。
cPanelで、1番下までスクロールすると、Wordpressがあるので、クリックします。
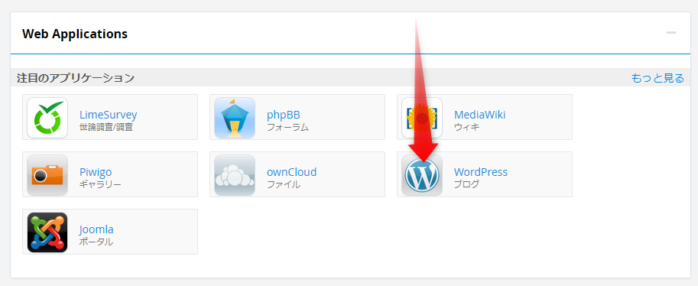
↓
「このアプリケーションをインストール」へ
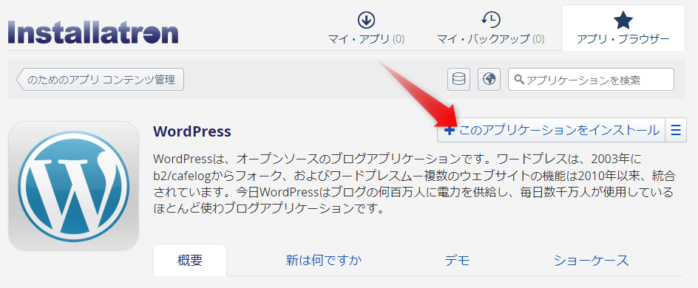
↓
ここで新サイト用の情報を入力していくんですが、
ドメインはhttpを選んでください。httpsでインストールすると、WordPressサイトが表示されない、ログインできないトラブルが起こります。というのも、初期ドメインや、紐付けていないドメインはhttpsは使えない状態だからです。(ただ、初期ドメインはインストール後10分程度経つと、httpsも使えるようになります。インストール時はhttpがおすすめです。)
ログイン試行回数も、ONにするとLimit Login Attempts Reloadedプラグインがインストールされるんですが、これもキャッシュや不具合で「合ってるパスワードを入れてるはずがログインできない」みたいな事が最初は頻繁に起こるんで、OFFにしといた方がいいです。サイトがある程度出来上がって、httpsにしてから、改めてプラグインを入れればいいです。
で、基本画像の通りデフォルトでOKです。サイト名やユーザー名、パスワードだけちゃんと設定して、インストールを押します。
↓
10秒ほど待てば、インストール完了です。wp-adminにアクセスすれば、WordPressの管理画面にアクセスできます。
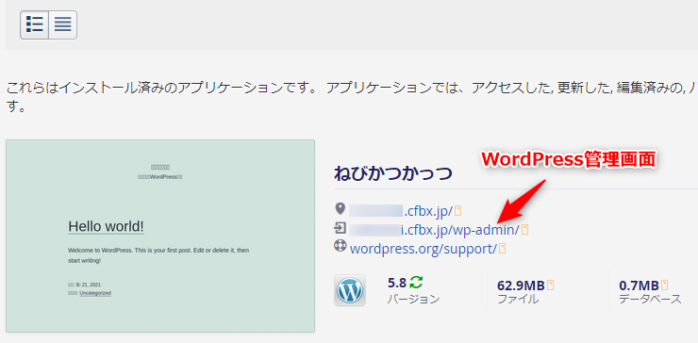
ColorfulBoxで無料お試しから本契約に移行(クーポンで割引!)
さて、これで実際に30日お試ししてみて、もし納得行かなければ、そのまま放置してれば期限切れとなります。もちろん料金も請求される事はありませんので安心して大丈夫です。
そうではなく、引き続き本契約に進むのであれば、支払い手続きをしていきます。
一応、
- クーポンを使って割引を得るルート
- キャンペーンから別途申し込んで割引を得るルート
の2種類があるので、よく理解してから、本契約に進みましょう。
クーポンやキャンペーンを理解して1番お得な価格で申し込むために
ここで、クーポンやキャンペーンを理解しておきましょう。
ColorfulBoxでは、頻繁に割引クーポンを配っていたり、
クーポンとは別に割引キャンペーンをやっていたりします。
それらはトップページ![]() から確認できます。
から確認できます。
↓
年をクリックすると、一覧が出るので、今やっているキャンペーンがないか、複数あるならそれぞれチェックして、自分が気に入ったものをチェックしておきましょう。
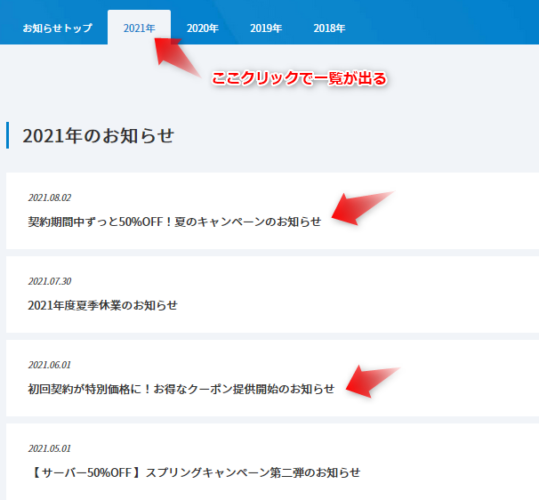
もう一つ期間限定で、BOX2以上のプランを12ヶ月以上契約すると、更新後もずっと同じプランなら50%OFFで更新し続けられるキャンペーン(コード不要)もやってる。ただし、こっちは無料お試し契約してるプランをそのまま使う事はできない。




というわけで、それぞれのやり方を図解していきます。
無料お試ししてるサーバーをそのまま本契約する場合(クーポン適用)
無料お試しからクーポン割引を使って本契約に進む場合の方法です。
↓
本契約したいサーバー名をクリック

↓
サイドバーの「アップグレード/ダウングレード」へ
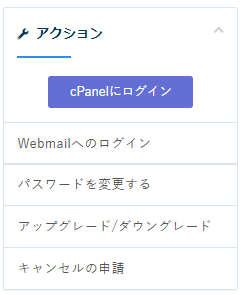
↓
自分が契約したいプランの契約期間を選んで、「製品を選択」を押します。
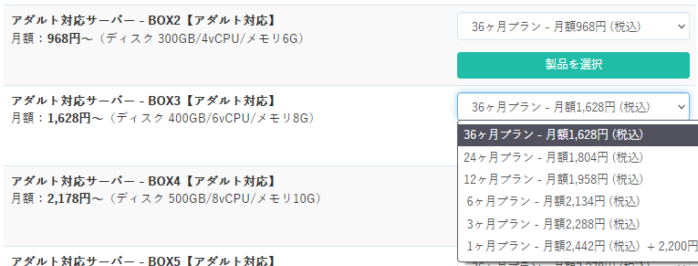
↓
ここで、クーポンコードを入れます。コードの認証を押して、ちゃんと料金が割引価格に変わるか確認してください。クーポンの期限切れと出た場合は、TOPページから別のクーポンやキャンペーンを探してみましょう。
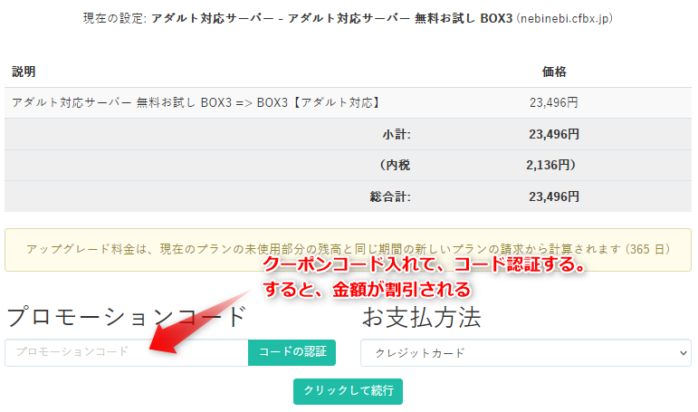
あとは「クリックして続行」、次のページでクレジットカードの場合は、クレジットカード情報を入力し、「提出」を押すと、支払いが完了します。
無料お試しサーバーとは別にキャンペーンから申し込む場合
別途キャンペーンで割引をやってる事もあります。
その場合は、無料お試しで契約しているサーバーは本契約せず、そのまま終わるまで放置するか、サイドバーのキャンセル申請からキャンセルします。
で、別途、キャンペーンページから、新しくサーバーを申し込みます。
ログイン後のホーム画面で、「サーバーを購入する」へ
↓
カテゴリーから、自分が使いたいサーバー(東日本、西日本、アダルト)を選びます。
↓
プラン一覧の下にある、「キャンペーンのお申し込みはこちら」へ
↓
キャンペーンの価格一覧が出るので、契約したいサーバーを選んで、「次へ」
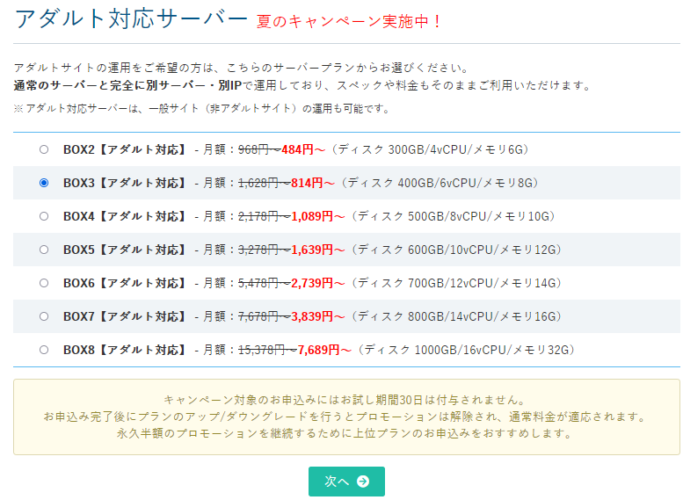
↓
もうここからは、最初の項で解説したのと同じ流れです。無料のサブドメインを選んで、
好きな名前を入れます。
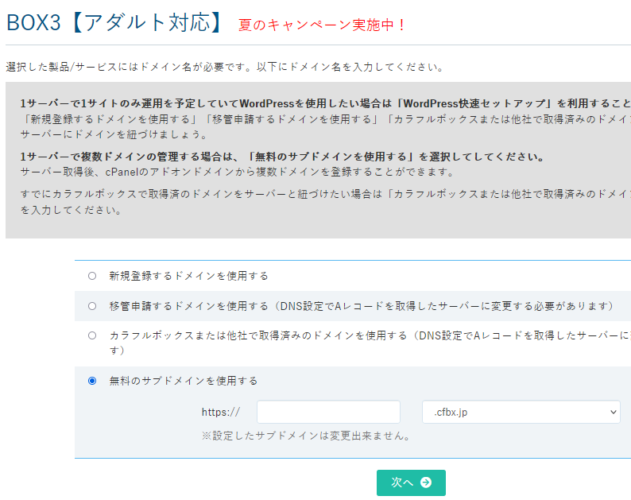
そして、無料お試し契約の時と同じように進んでいき、クーポンの時と同様に支払いして、契約完了です。

↓
ColorfulBox![]() 公式サイト(30日間無料お試し !)
公式サイト(30日間無料お試し !)