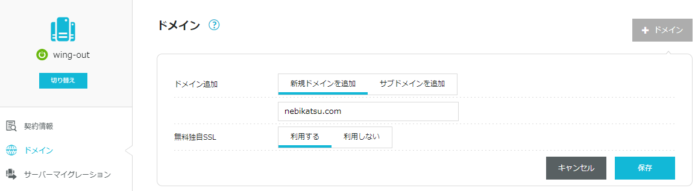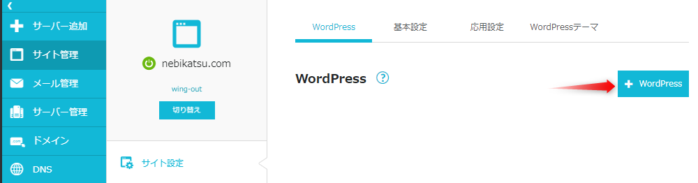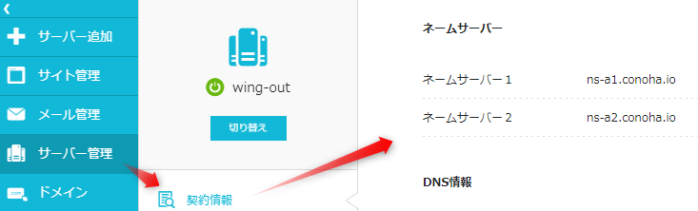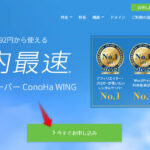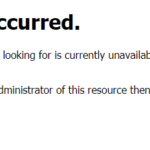Conoha Wingで初めてWordPressをインストール時に、
ちょっと「ん?」と迷ったので、初めてでもパッと分かるように解説します。
他サーバーからのかんたん移行を使う場合も参考になりますよ。
Conoha WingでWPインストールやり方(移行も)
流れとしては、
- WordPress用のドメイン登録
- WordPressインストール
- ネームサーバーの紐付け
という3手順です。
WordPress用のドメイン登録

まず、Conoha Wingの管理画面で、「サーバー管理」→「ドメイン」と進みます。
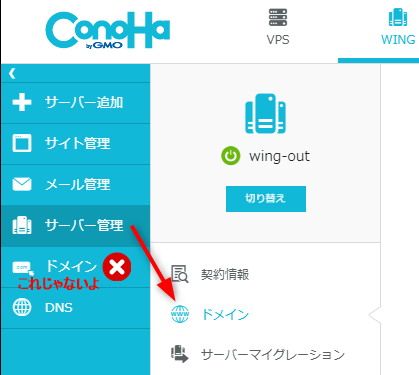
ここでまず迷うのは、左メニューに「ドメイン」とありますが、これじゃないです。
サーバー管理の中の、ドメインって奴が正しい奴です。
そしたら、「+ドメイン」で、WordPressをインストールしたいドメイン名を入力し、SSLは利用するで保存します。

通常3パターンあります。
- 新サイト用のドメインを持ってる場合
- Conohaの共有ドメインを使う場合
- 今他社サーバーで使ってるドメインで移行したい場合
新サイト用のドメインを持ってる場合
新しいWordPressサイトを作るために、新ドメインを用意していて、それを使いたい場合は、そのドメインを入力すればOKです。
Conohaの共有ドメインを使う場合
Conoha Wing契約時に与えられた、〇〇.conohawing.com でWordPressサイトを作りたいのであれば、このドメイン設定は不要なので、何も入力せずに、次の項に進めばOKです。
今他社サーバーで使ってるドメインで移行したい場合
他社で運用中のWordPressサイトを、Conoha Wingに引っ越しして使いたい場合は、
そのドメインをそのまま入力してください。(ネームサーバー変更はまだやらなくて大丈夫です。)

たぶん、こういう無料独自SSL設定に失敗した旨が出ると思いますが、
これは、まだConohaのサーバーとドメインを紐付けてないので、必ず出ます。
なので、心配しなくてOKです。あとで、ネームサーバーの設定をする事で、独自SSLは稼働します。

WordPressインストール
ドメインが設定できたら、WordPressをインストールしていきましょう。
「サイト管理」→「切り替え」 で、WordPressをインストールしたいドメインを選びます。
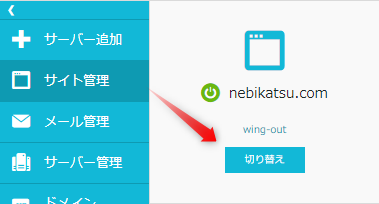
サイト設定でWordpressタブにある「+WordPress」へ。
「新規インストール」「かんたん移行」どちらかを選びます。「サイトコピー」はすでにConohaにインストール済みのWordPressサイトをまるっとコピーできる機能です。これも便利ですね。
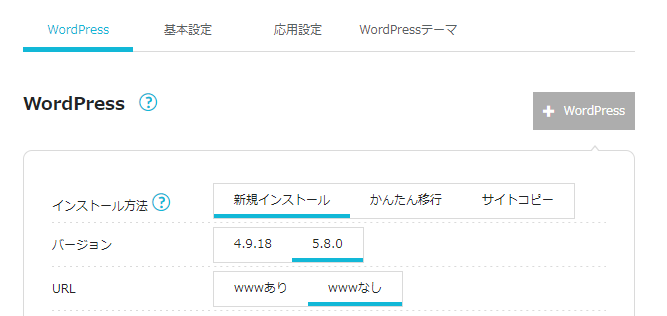
バージョンは、WordPressのバージョンです。新規であれば最新版(画像なら5.8.0)を選べばOK。
注意:アドレスは必ずhttpに!
Conoha WingのWordPressインストールで何度かこんなエラーが出ました。
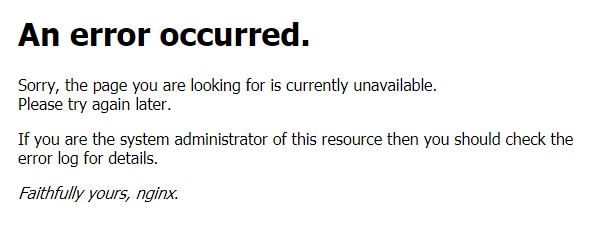
これは、まだhttpsが使えない状態で、httpsでブラウザからアクセスすると表示されるエラー画面です。
→Conoha Wingでnginx An error occurred.が出る原因と対処法
「かんたん移行」を使うにせよ、「新規インストール」を使うにせよ、
もしあなたがまだドメインをConohaと紐付けていない状態(ネームサーバーを設定してない状態)だと、ConohaにインストールしたWordPressにはhttpでしかアクセスできません。
ゆえに、もしサイトのお引越しをする場合は、引っ越し元のWordPressのサイトURLを一時的にhttpに戻しておく必要があります。

↑これをhttpに戻すなり、Really Simple SSLなどのhttps化プラグイン類は停止してから、移行を開始しないと、移行後サイトにログインできなくて困ります。
httpに戻した状態で、UpdraftPlusやAll-in-one WP migrationの引っ越し用バックアップデータを取ったり、かんたん移行を実行してください。
かんたん移行の設定について
かんたん移行は、他社サーバーで運営してるWordPressサイトをまるっとConoha Wingにもコピーするお引越し機能です。
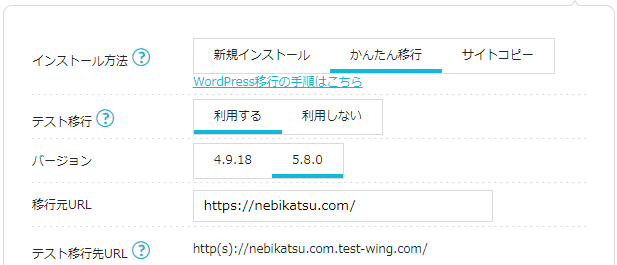
独自ドメインの場合、テスト移行という項目が出ます。
テスト移行というのは、
一度WordPressを独自ドメインではなく、テストURLにインストールし、
動作確認後に、独自ドメインにボタン一つで移行できる便利な機能です。
テスト移行なしの場合どうなる?
テスト移行を利用しない場合、インストール完了時点では、Conoha Wing側のWordPressは表示されない状態です。
下図のように、例えばnebi.comにブラウザでアクセスした場合、旧サーバーのWordPressが表示されます。

じゃあ、ドメインを正式にConoha側に紐付ける前に、どうやってサイトの動作確認をすればいいかというと、
先程のテスト移行機能を使って、仮アドレスで表示できるようにするか、
WindowsやMacの中にあるhostsファイルをイジる事で表示させる事ができます。
hostsファイル操作が面倒でない場合は、テスト移行なしで使えばいいですし、
テスト移行を使えば、nebi.com.test-wing.comのような仮アドレスで動作確認できるので、
好きな方を選ぶと良いです。

本番移行ボタンを押すだけで、テストドメインから、本番ドメインにWordPressがコピーされます。
後は、画面に従って進めていけば、WordPressがインストールされます。
ネームサーバーの変更
WordPress自体のインストールが完了しましたが、先程の図の通り、
現時点では、ConohaにインストールしたWordPressとドメインがひもづいていない状況と言えます。
なので、Conoha側のWordPressを表示させるために、ネームサーバーを変更します。
1. Conohaのネームサーバーを調べる
サーバー管理→契約情報→ネームサーバーで、Conohaのネームサーバーが分かります。
2. ドメイン会社側のネームサーバーを変更する
今度は、契約しているドメイン管理会社にログインして、ネームサーバーの変更画面に行きます。

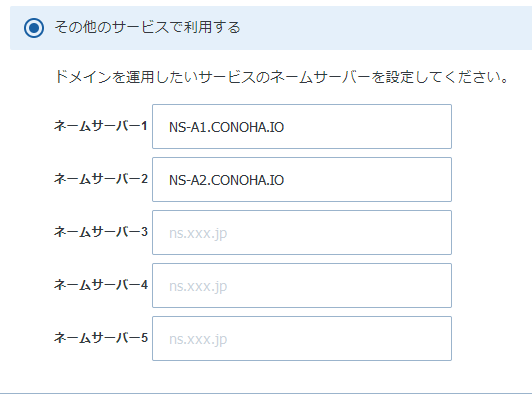
例えば、上の画像はXドメインの画面ですが、ネームサーバーの欄に今調べたネームサーバーを入力して保存すればOKです。
ちなみに、ドメインが実際にConoha側と接続されるまでには、24時間~72時間くらいかかるので、気長に待ちましょう。

忘れずに、SSL設定をONに!

先程エラーでONにならなかったSSLは、OFFになっているので、SSLをONに変更します。
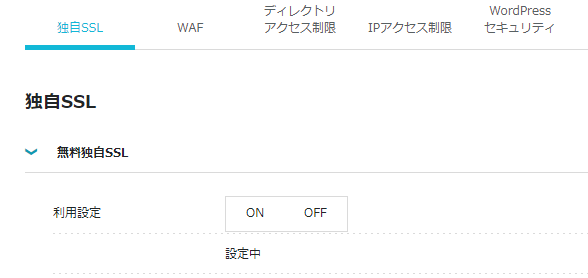
このように、設定中とまず表示されます。
そして、実際にConoha側のWordPressがドメインと接続されると、
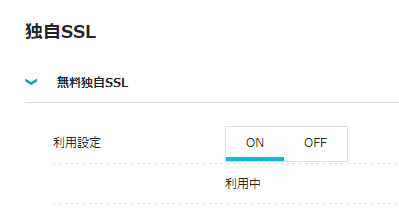
このように利用中となり、httpsでのアクセスが可能になります。

これでサイトがちゃんと表示されるはずです。
というわけで、Conoha WingでWordPressをインストールする方法、手順でした。