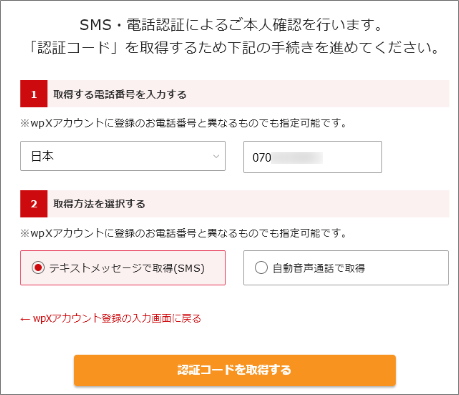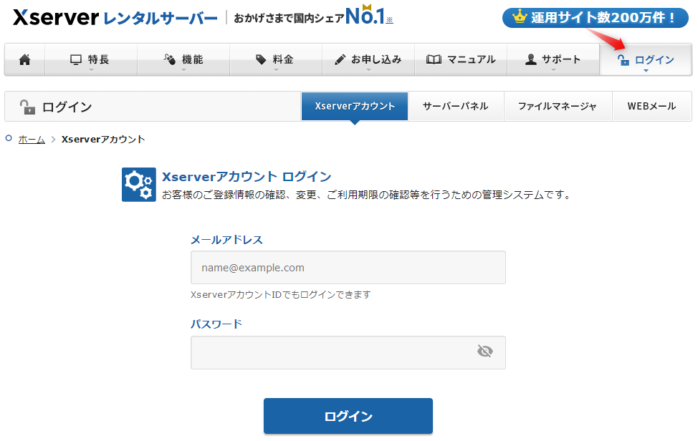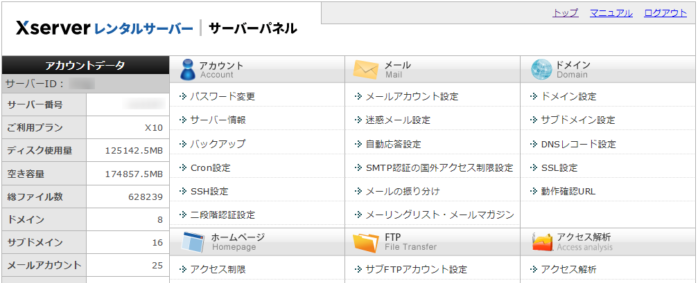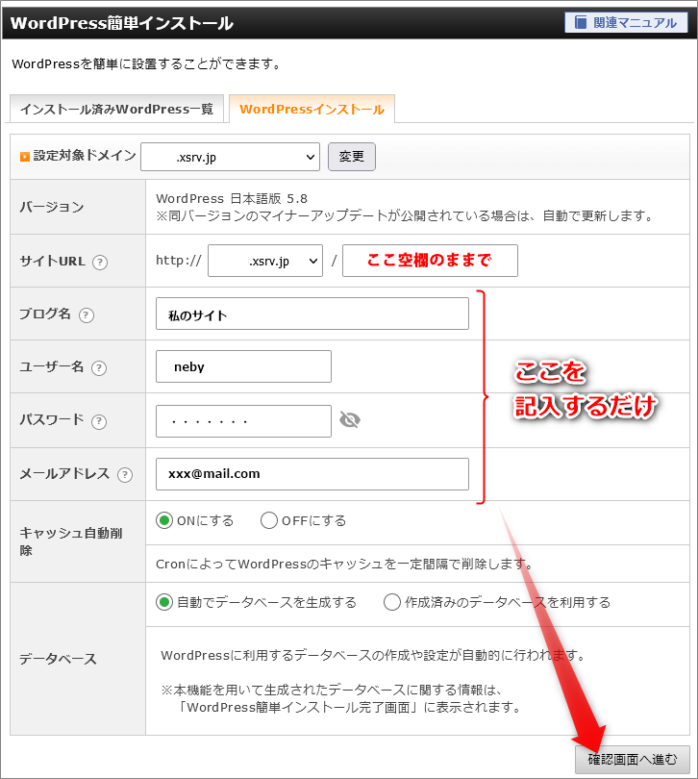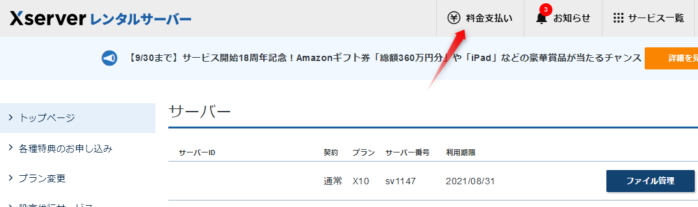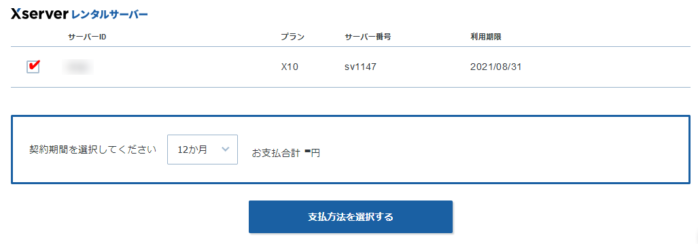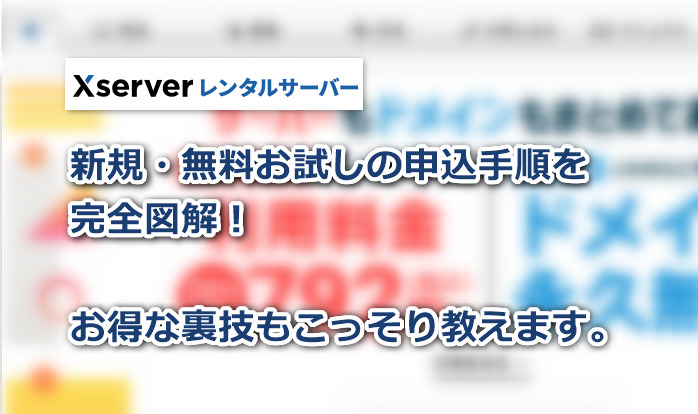

というあなたのために、
Xサーバーに無料お試し10日間を申し込む方法から、WordPressインストール、無料お試しから本契約の仕方など、安心して申し込めるように全部図解!(得する裏技もこっそり教えます!)

Xサーバーの無料お試し申込手順
まず、エックスサーバー![]() の公式サイトに行き、「お申込みはこちら」をクリックします。
の公式サイトに行き、「お申込みはこちら」をクリックします。

↓
次のページで、「10日間無料お試し」のボタンをクリック
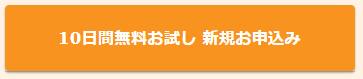
↓
こういう画面になります。無料で試したいプラン(普通はX10でOK)をここで選びます。
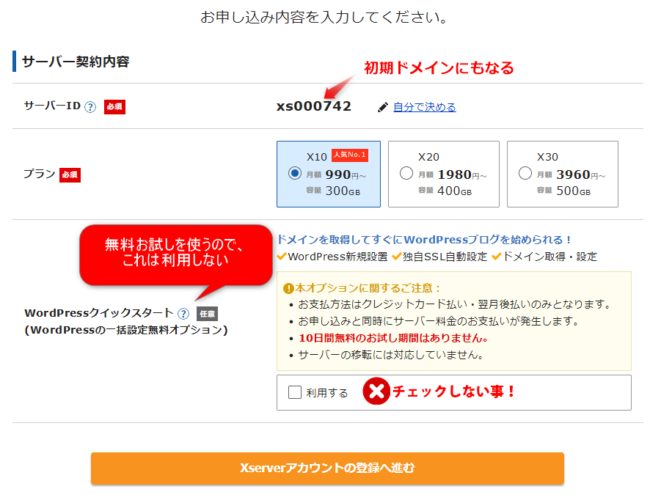
サーバーIDは、無料で付与される〇〇.xsrv.jpという初期ドメインの〇〇の部分になります。なので、変更する場合はそれも考慮して変更しましょう。
そして、「Xserverアカウントの登録へ進む」に行きます。
↓
次の画面でメールアドレス、氏名、住所などの情報を入力します。
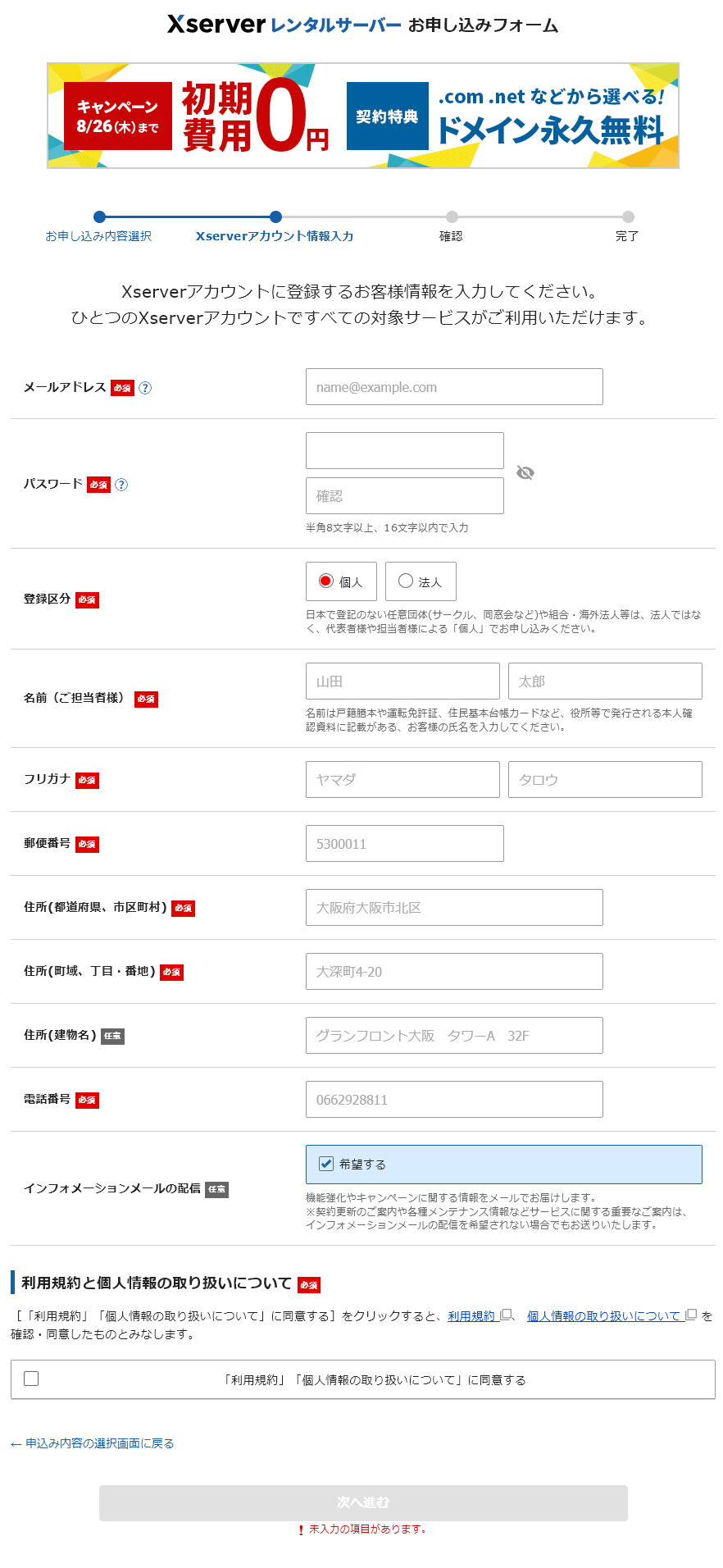
↓
SMS・電話認証へ進むへ

↓
次にケータイ番号を入力して認証コードを取得します(海外も選べるので海外のケータイでも大丈夫です。)
↓
スマホに送られてきたSMSの認証番号を入力しますし、認証します。
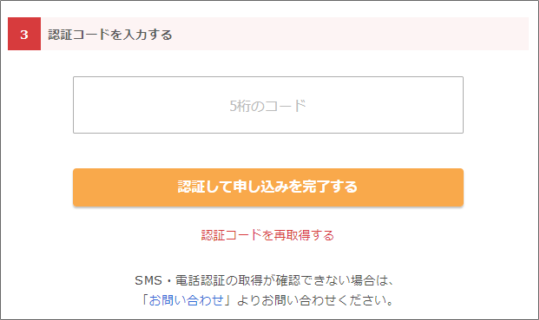
これで申込が完了です。
↓
完了すると、お申し込み受付のEメールが来ます。

このメールが来てから、Xサーバー側で無料お試し用のアカウントの準備が始まるので、
実際に使えるようになるのは、15分後~24時間以内になります。
↓
Xサーバー側で準備が整うと、「サーバーアカウント設定完了のお知らせ(試用期間)」が届きます。

このメールに、ログインIDやパスワードなどが載ってます。
↓
Xサーバー公式サイトに行き、ログインします。
パスワードはEmailの「ユーザーアカウント情報」に書いてあります。
↓
サーバー管理に進むと、
↓
おめでとうございます!無事サーバー管理画面にログインできました。
これで10日間、自由にWordPressブログなどを実際に作ってみて、お試しする事ができます。
→さっそくエックスサーバー![]() 公式サイトで無料お試しをスタート!
公式サイトで無料お試しをスタート!
Xサーバーの初期ドメインでWordPressインストールのやり方
WordPressのインストールにはドメイン(URL)が必要ですが、Xサーバーで無料お試し登録した際に、初期ドメインという〇〇.xsrv.jp というドメインが付与されています。
この初期ドメインを使えば、ドメインを買ってなくても、WordPressサイトを作る事ができます。
というわけで、WordPressインストールの手順を紹介します。
まずは、「WordPress簡単インストール」を選びます。

↓
ドメイン選択画面で、表示されている初期ドメイン(〇〇.xsrv.jp)を選びます。
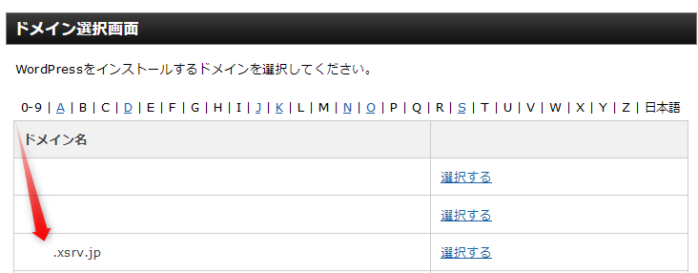
↓
「WordPressインストール」タブを開き、
サイトURLは初期ドメインにして、ブログ名、ユーザー名、パスワードの3つを自分で決めて入力します。
「キャッシュ自動削除」はON。
「自動でデータベースを生成する」にしてください。
これで、確認画面に進んでいけば、無事最初のWordPressサイトがインストールされました。
インストール済みWordPressタブから、アクセスできます。
初期ドメインをhttps化しよう!
さて、現時点ではhttpなので、URLをhttps化しましょう。
サーバーパネルのSSL設定へ
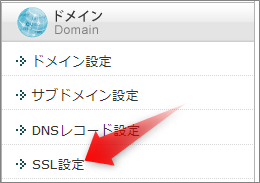
↓
初期ドメインを選択
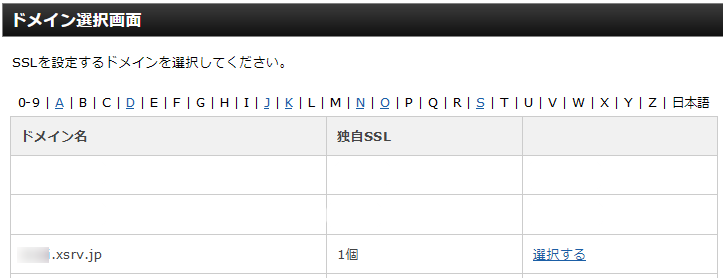
↓
独自SSL設定追加→確認画面へ進むへ
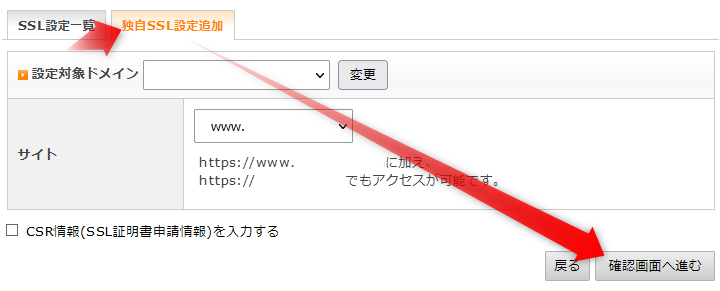
↓
追加するへ
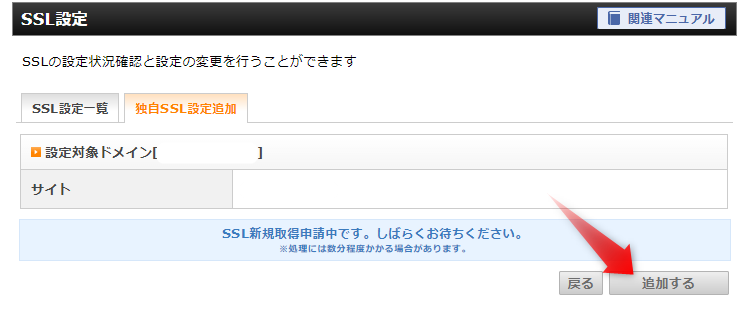
↓
これで、完了ですが、反映まで時間がかかります。
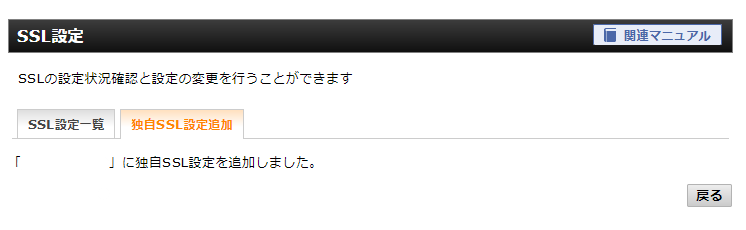
↓
「反映待ち」表示が消えればhttpsでアクセス可能になります。数時間から数日かかる事もあります。
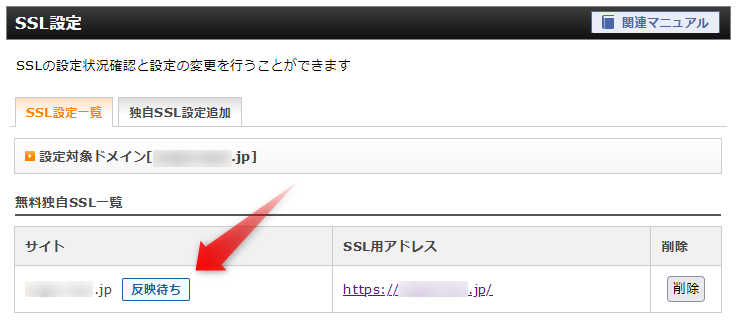
この反映待ちが消えたら、ブラウザでhttpsでアクセスしてみましょう。
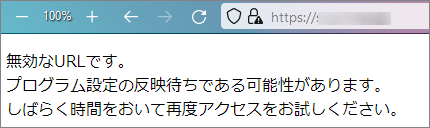
もしそれで無効なURLですと表示される場合は、ブラウザのキャッシュを消すと直ります。
↓

WordPress管理画面の設定→一般の2つのURLをhttpsに書きかえて、保存しましょう。これで完了です。

Xサーバーの無料お試しから本契約に移行するには?
無料お試しから、本契約に移行する場合は、
ログインした時に出るこの管理画面で「料金支払い」に進み、
後は、今お試ししてるサーバーにチェックを入れて、契約期間を選んで、支払うだけです。

無料10日間を過ぎた場合は、無料期間内に作ったブログなどのデータは全て消えてしまう。そこで本契約した場合、まっさらな状態で契約する感じだね。




→エックスサーバー![]() 公式サイトへ
公式サイトへ
12ヶ月以上の契約で永久無料ドメインプレゼントも!(得する裏技あり)
新規契約する際、契約期間を12ヶ月以上にし、クレジットカードでの自動更新をONにしておくと、永久無料ドメインがもらえます。
このドメインはXサーバーを契約し続けてる限りずっと無料で使えるので、とっても便利です。
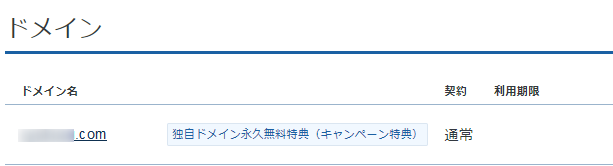


実はこの自動更新はむしろ使った方が得です。なぜなら裏技があるから!
自動更新がむしろ超お得になる裏技
まず12ヶ月契約した場合、初回は12ヶ月分をまとめて払います。
で、自動更新契約にしておくと、12ヶ月後の20日に、また12ヶ月分クレジットカードから自動引落されます。
ただ、実はこの自動更新って割引率を維持したまま、月々払いに変更もできるんです!
しかも引落がある20日より前(19日かそれより前の日)に管理画面から自動更新を解除すれば、その月末にそのままやめる事も可能になるんです。
得な例
- 初回に12ヶ月分払う(月換算コスト1100円)
- 契約後、管理画面から自動更新設定を月々払いに変更。
- 12ヶ月後の20日に次の1ヶ月分だけ自動引き落としされる(1100円)
- 13ヶ月後の20日に次の1ヶ月分だけ自動引き落としされる(1100円)
- 14ヶ月後にXサーバーを急にやめたくなった。
- その月の19日かそれより前の日に自動更新解除→その後、引落はないので、月末で契約終了
こういう事が割引価格を維持したままできるようになっちゃうんです!!


自動更新期間の変更や解除方法
ログイン後の管理画面で、右上の人アイコン(自分の名前)をクリックし、「自動更新設定」へ。
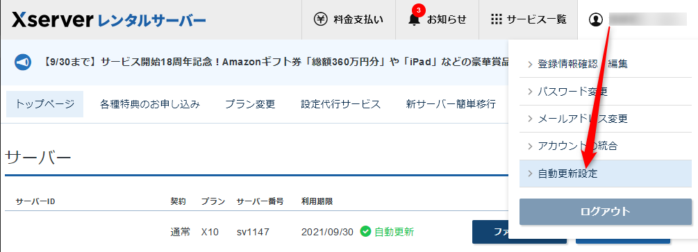
↓
画面を下にスクロールし、「自動更新サイクル・お支払い方法を変更する」へ。

↓
レンタルサーバーの所から、自動更新サイクルを選びます。(自動更新を解除したい場合は、「設定なし」に変更する)
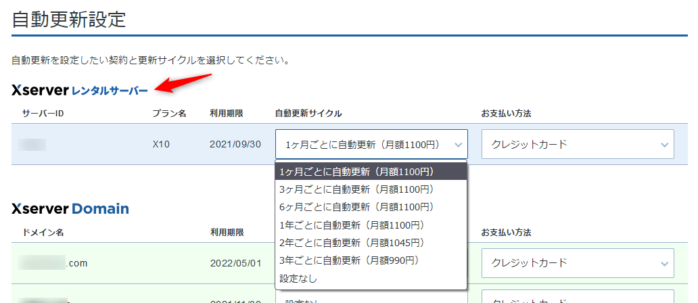
これで、確認画面へ進み、「自動更新を設定する」ボタンを押せば、完了です。

というわけで、エックスサーバーの無料お試しを今すぐ開始して、早速稼ぎへの一歩を踏み出してくださいね。
↓
エックスサーバー![]() 公式サイト(10日間無料お試し。9/15まで最大30%OFF!)
公式サイト(10日間無料お試し。9/15まで最大30%OFF!)