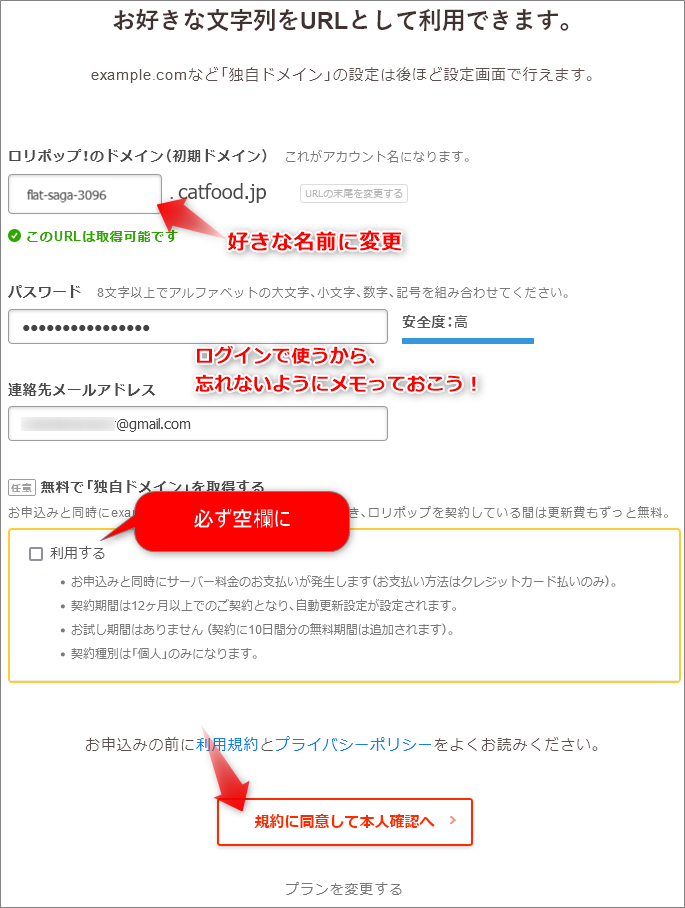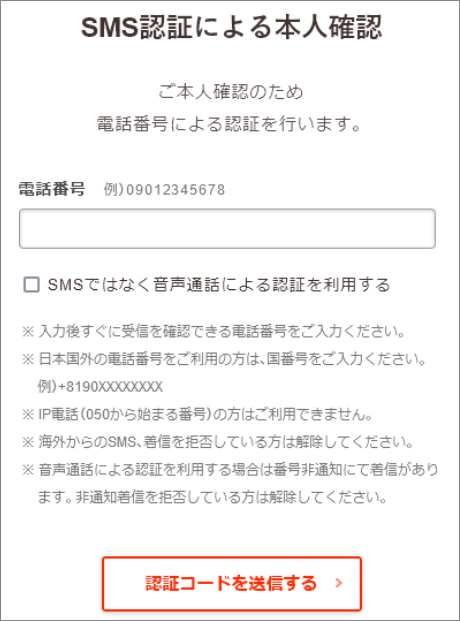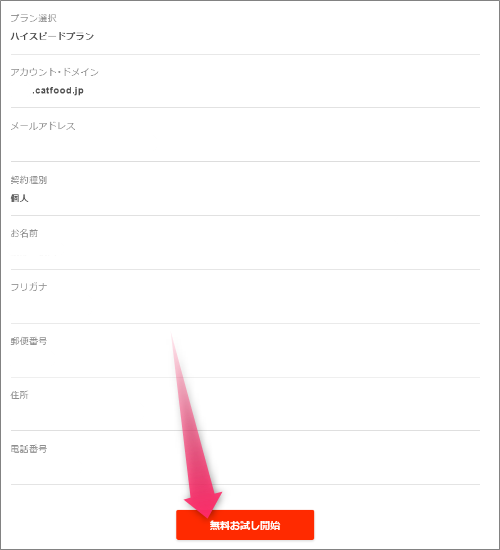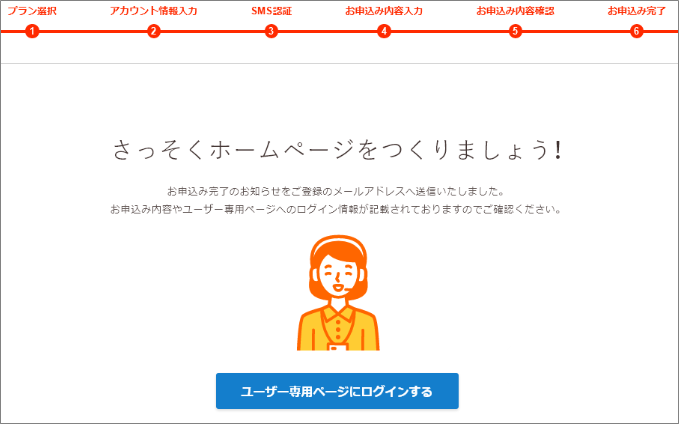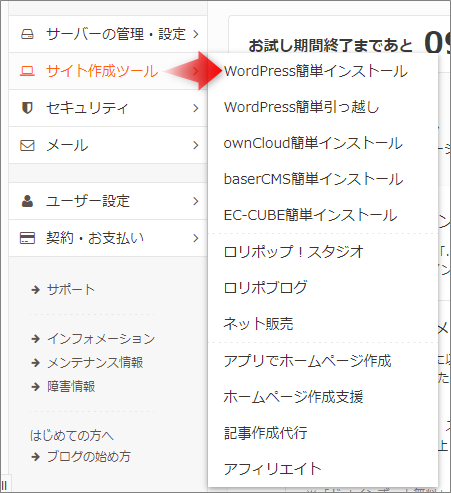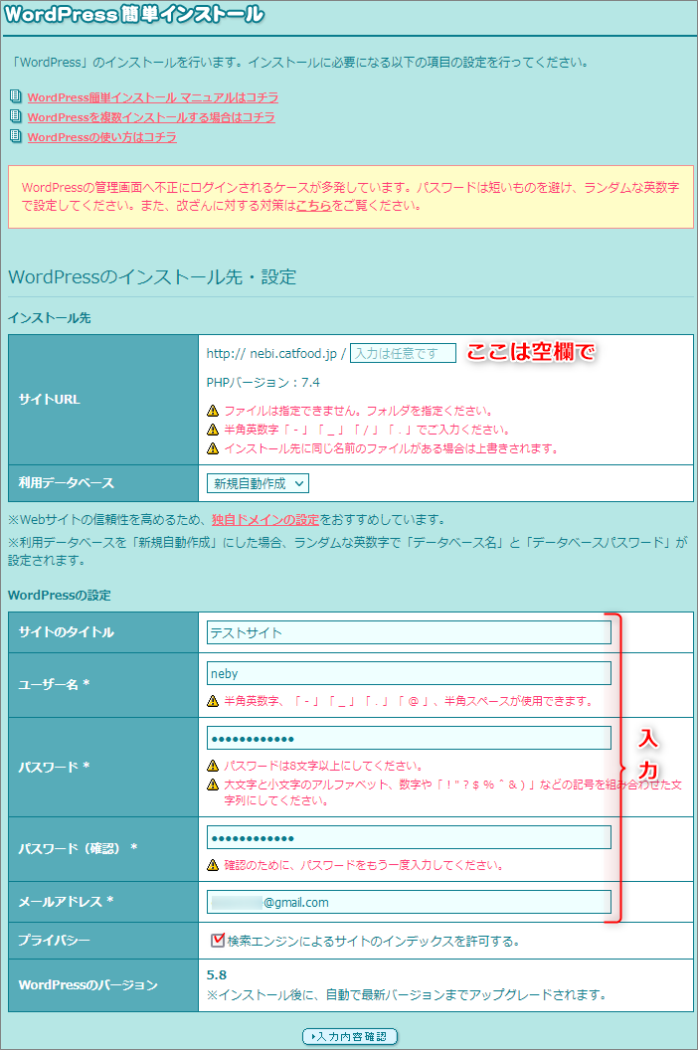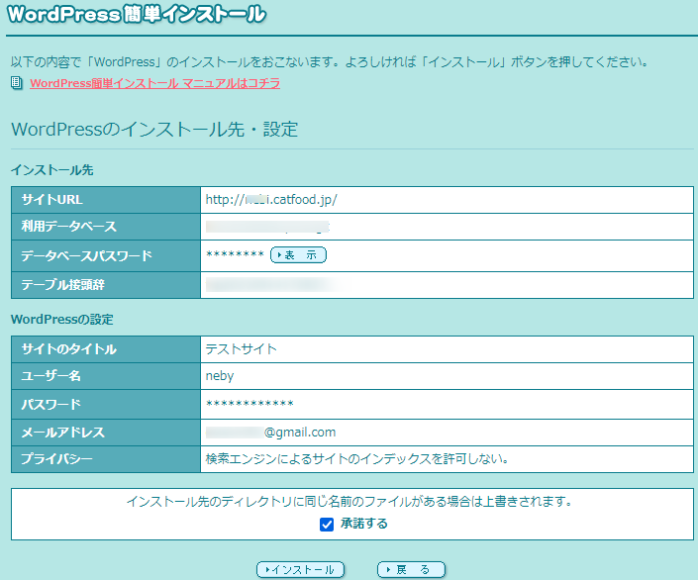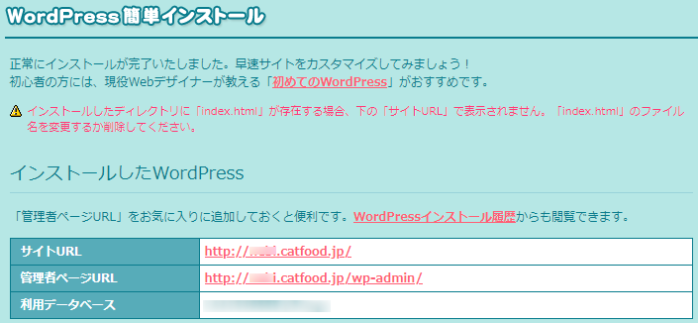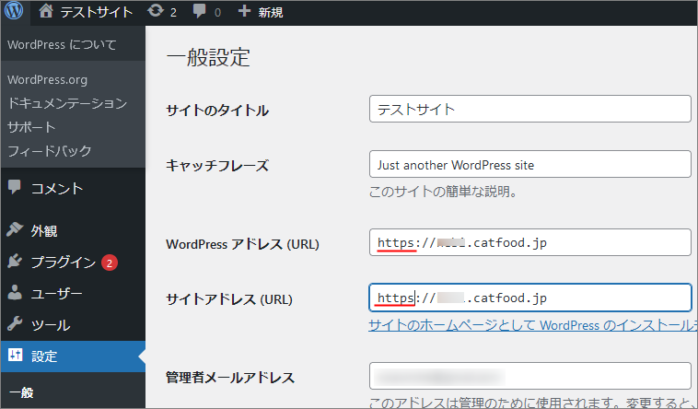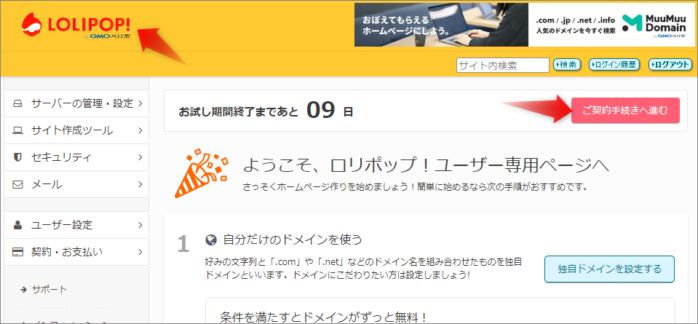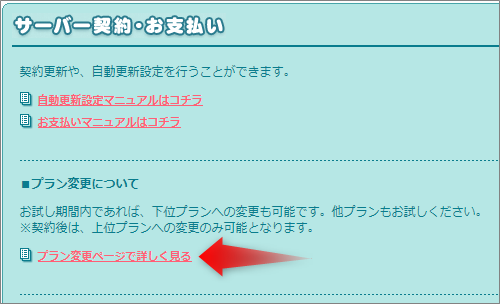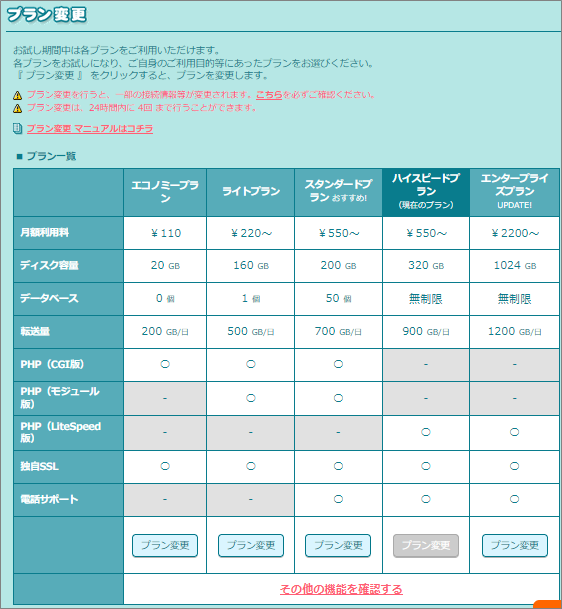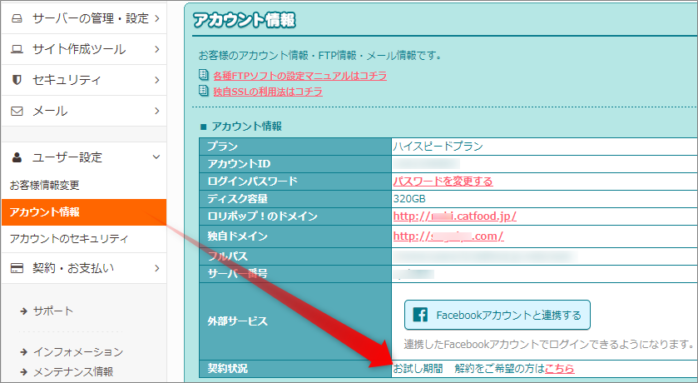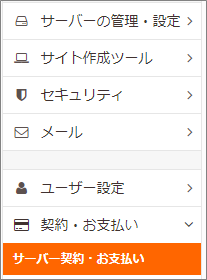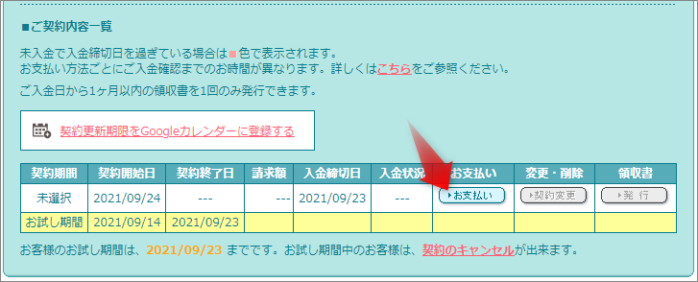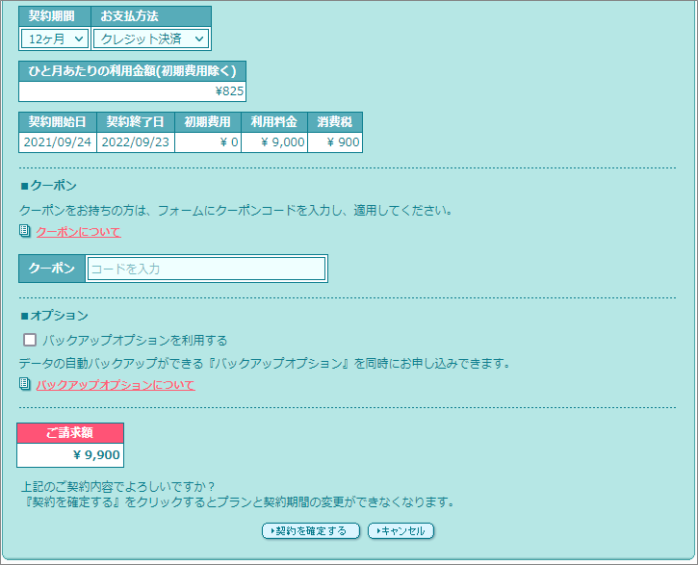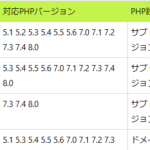ロリポップに無料お試し/新規申込する時の手順を図入りで解説していきます。
無料お試し、キャンセル方法、プラン変更、本契約、初期ドメインでWPインストールなど、あなたが知りたい事が全部載ってますよ!

ロリポップの無料お試し申込手順
まず、ロリポップ!![]() の公式サイトに行き、「まずは無料で体験する」へ。
の公式サイトに行き、「まずは無料で体験する」へ。
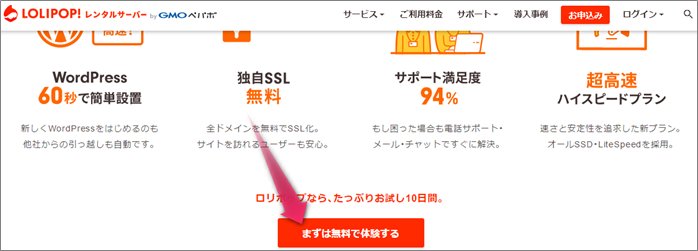
↓
プラン一覧が出るので、試したいプランの「10日間無料でお試し」を押します。
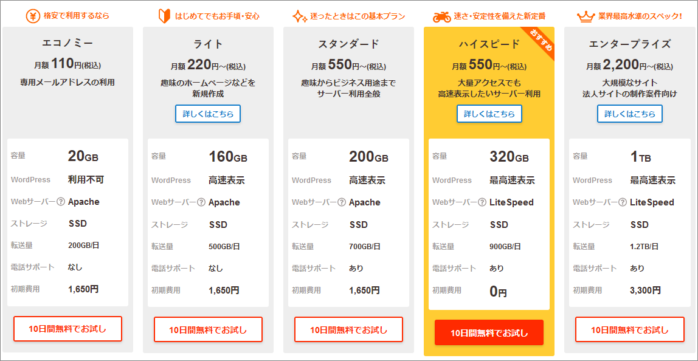
↓
初期ドメインという無料で使えるドメインがもらえるので、好きな名前を決めます。
パスワードを決め、メールアドレス入力します。次の「無料で独自ドメインを取得する」は、チェックなし(空欄)に必ずしてください。しないと、無料お試しができません。
そして、次に進みます。
↓
SMS認証による本人確認画面が出るので、ケータイ番号を入力して、「認証コードを送信する」を押します。
国際電話番号でも使えるので、海外在住の方でもできます。
↓
スマホに認証コードSMSが届くので、入力して認証します。
↓
認証が終わったら、個人情報を入力していきます。
任意の部分は、空欄でOKです。これは本契約時に再度選べますし、今チェックしてしまうと、クレカ情報を入力するように促されます。支払い情報なしで無料お試ししたいのであれば、何もチェックせずに進みましょう。

↓
申込内容確認画面が出るので、正しければ、「無料お試し開始」へ
↓
無事無料お試し申込完了です。
詳細が書かれたEメールも届くので、チェックしておきましょう。「ユーザー専用ページにログインする」に進みます。
↓
無事管理画面に入れました。これでWordPressなど自由に10日間使えます。
→ロリポップ!![]() 公式サイトへ
公式サイトへ
ロリポップの初期ドメインでWordPressをインストールする手順
では、申込時に付与された、初期ドメインを使って、早速WordPressを試しにインストールしてみましょう。
メニューのサイト作成ツール→WordPress簡単インストールに進みます。
↓
サイト名、ユーザー名、パスワードを自分で決めて入力、Eメールも入力します。Eメールはパスワードを忘れた時などに使いますので、普段使ってるものを入力してください。
検索エンジンによるサイトのインデックスを許可するのチェックを外した場合は、Googleなどの検索にサイトが出ない設定になります。(後で変更できます)
そして、入力内容確認に進みます。
↓
内容を確認し、「承諾する」にチェックで、「インストール」で完了です。
↓
これで、WordPressにアクセスできます。
https化しておこう
サイトにアクセスすると、httpになってると思いますが、httpsと打ち替えれば、httpsでもアクセスできます(できない場合は、しばらく時間が経ってからアクセスし直したり、一度ブラウザを閉じてからアクセスすると良いです)
そして、WordPressの管理画面の「設定」→「一般」で、
httpをhttpsに打ち替えて、変更を保存してください。
これでアクセスすれば、https表示になります。
ロリポップの無料お試し期間中にプラン変更したい場合
お試し期間中にプラン変更して、別のプランを試す事も可能です。
まず、Lolipopのロゴをクリックして、管理画面のトップページに行きます。
そこで、「ご契約手続きへ進む」をクリックします。
↓
次のページで、「プラン変更ページで詳しく見る」をクリック
↓
このページで試したいプランを選べば変更できます。
ロリポップをお試し期間でキャンセル(解約)するには?
本契約せず、無料期間で解約したい場合は、「アカウント情報」の契約状況の所に進めばキャンセルされます。
ちなみに、そのまま忘れて何もせず10日間過ぎてしまった場合でも、最初にクレカ情報などを入力していなければ、そのままキャンセルされるので大丈夫です。
(万が一、お試し申込時に、自発的に自動更新設定にチェックを入れて、クレカ情報を入力していた場合は、課金されてしまいますので注意してください。)

ロリポップの無料お試し後に本契約する手順
無料お試しで気に入って、そのまま実際に本契約する場合は、
メニューから「サーバー契約・お支払い」へ
↓
1番下へズズーっとスクロールし、「お支払い」へ
↓
契約期間や支払い方法を選び、「契約を確定する」を押します。
これであとは、クレカ情報など、支払い情報を入力すれば、支払いが実行されて、完了となります。
他にも頻繁にキャンペーンをやってるから、今どんな割引があるかチェックしてみよう↓

ロリポップ!![]() (10日間無料お試し。キャンペーンも今すぐチェック!)
(10日間無料お試し。キャンペーンも今すぐチェック!)