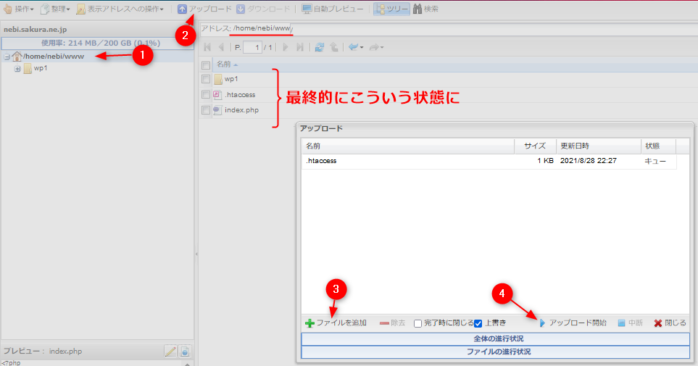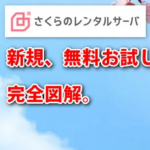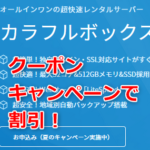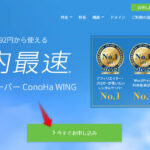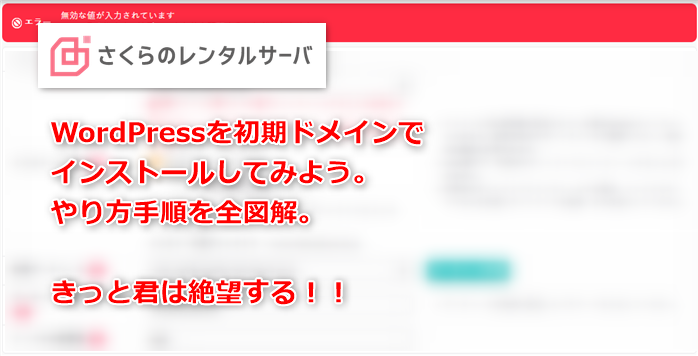
さくらのレンタルサーバのWordPressインストール手順が、他のレンタルサーバーに比べて鬼のように面倒だったので、あなたがハマらないように手順を図解していきます。

初めてのあなた、無料お試し中のあなたに向けて、初期ドメインにWordPressをインストールする例で解説していきます。
さくらのレンタルサーバでWordPressインストールのやり方手順
一応、流れとしては、
- データベース作成
- サブディレクトリにWordPressをインストール(一応完了で使える)
- サブディレクトリが嫌なら、魔改造して本ドメインでWP表示
という流れになります。

というわけで、やっていきましょう。
さくらでWPインスト1:データベースの作成
コントロールパネルからWordPressへ
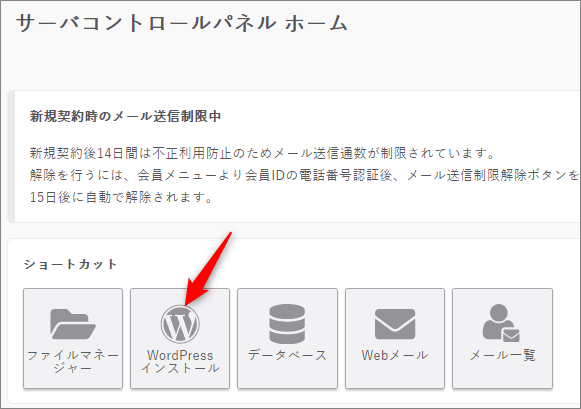
↓
で、まず、データベースを先に作れと出るので、データベースを作ります。
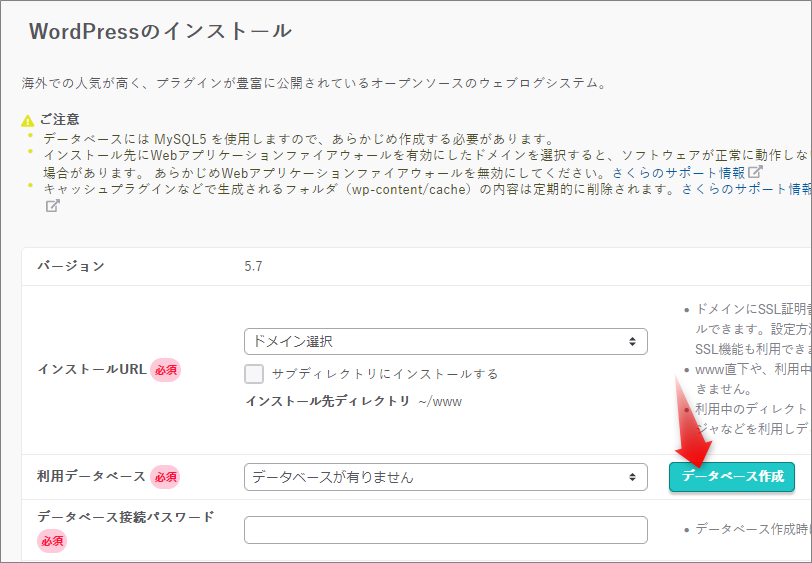
↓
下の画像のように入力します。データベース名とパスワードは自分で決めて入力。
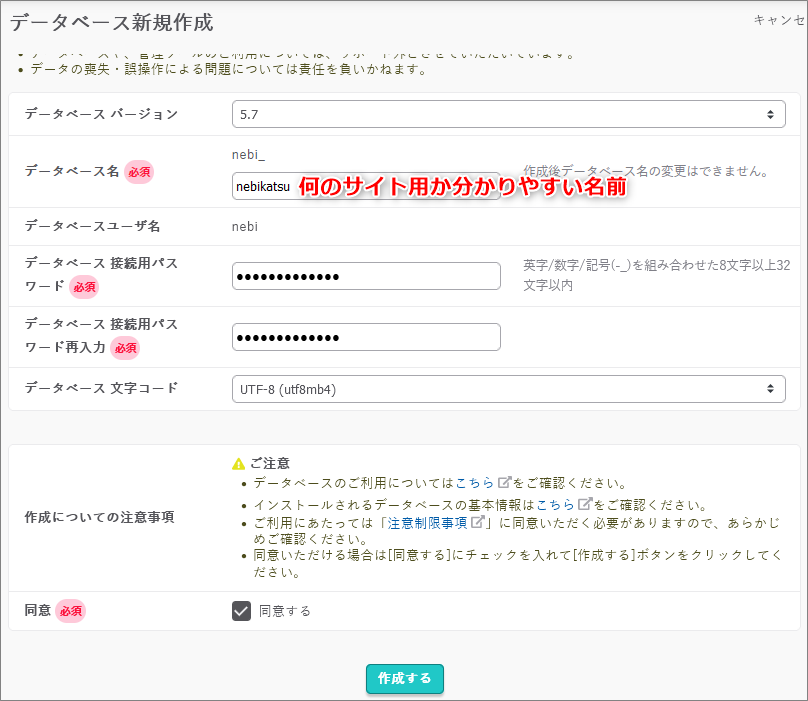
作成するで、データベース完成です。
さくらでWPインスト2:本体をサブディレクトリにインストール
で、インストール先に初期ドメインを選ぶと、
「初期ドメイン公開フォルダ直下にインストールする事は出来ません。WEB公開フォルダを変更するか、サブディレクトリを設定する必要があります。」という謎の警告が出ます。
で、いくら「WEB公開フォルダを変更」の欄をイジっても、警告は出続けます。
なので、「WEB公開フォルダを変更せずにサブディレクトリにインストール」を選び、「wp1」など分かりやすい名前を付けます。
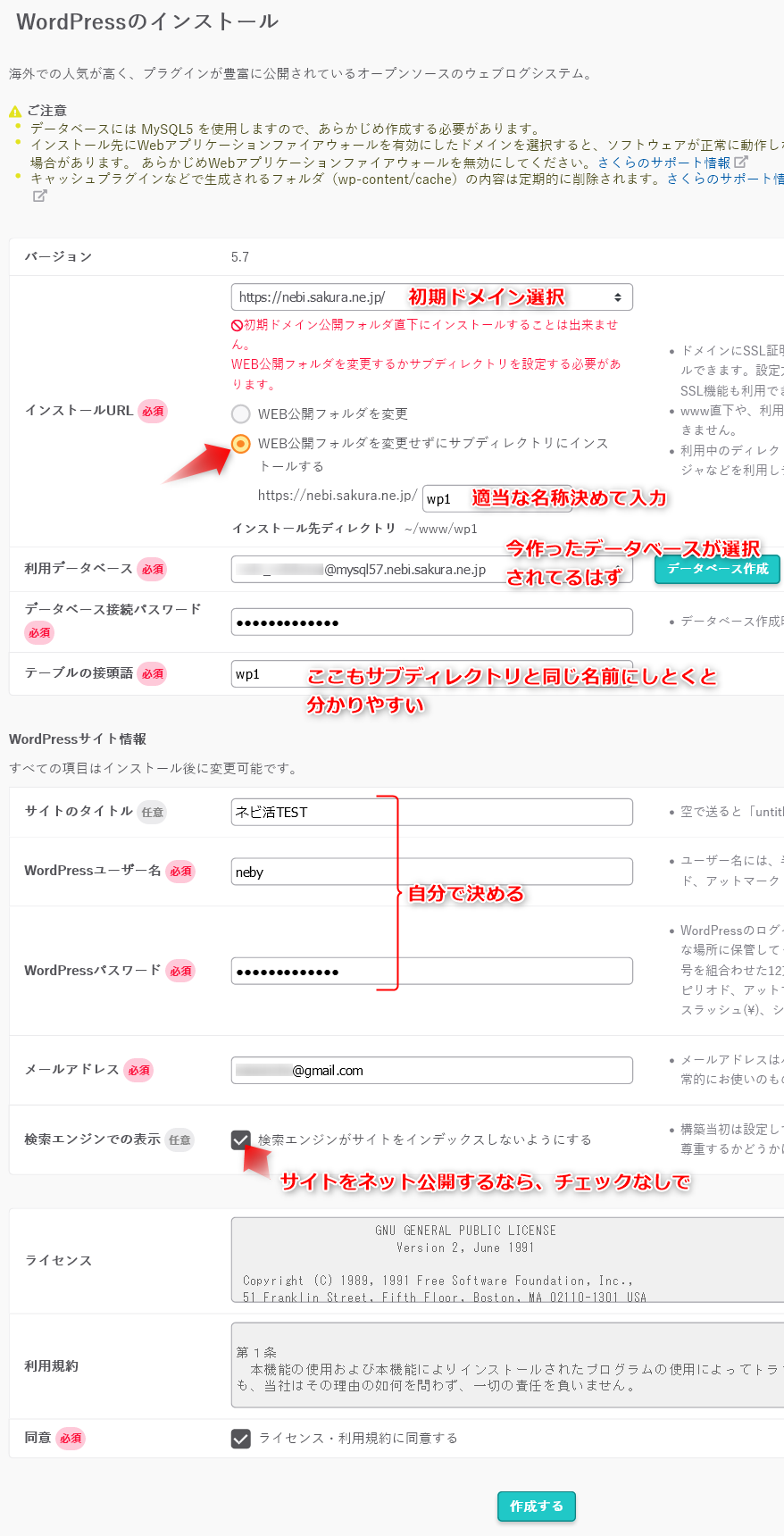
画像に従って入力し、「作成する」へ
これで、しばらく待てば、サイトが作成されます。
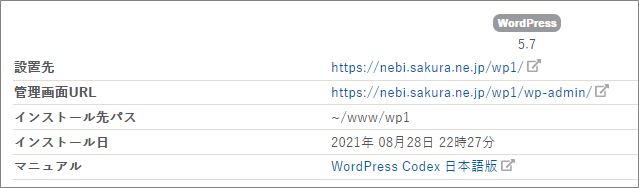
で、ご覧の通りなんですが、初期ドメインだと、〇〇.sakura.ne.jp/wp1/というアドレスにインストールされ、そのアドレスがTOPページになります。
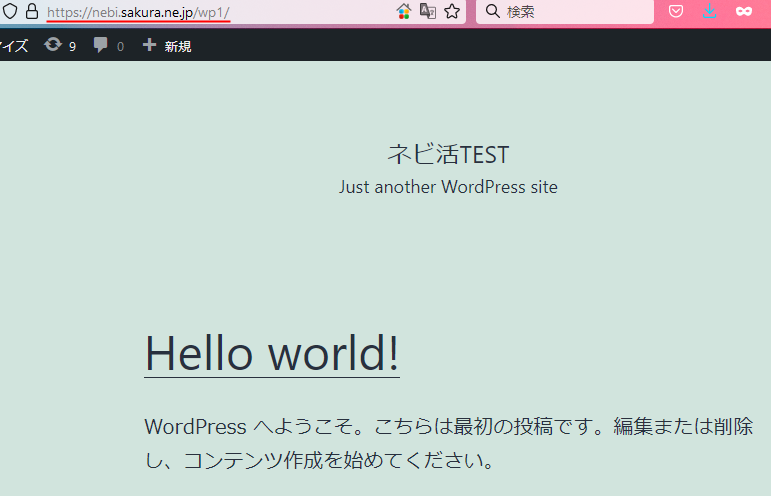


URLをサブディレクトリから普通のURLに変える方法
WordPressの管理画面に入り、設定→一般設定へ。サイトアドレスから/wp1部分を消して、「変更を保存」
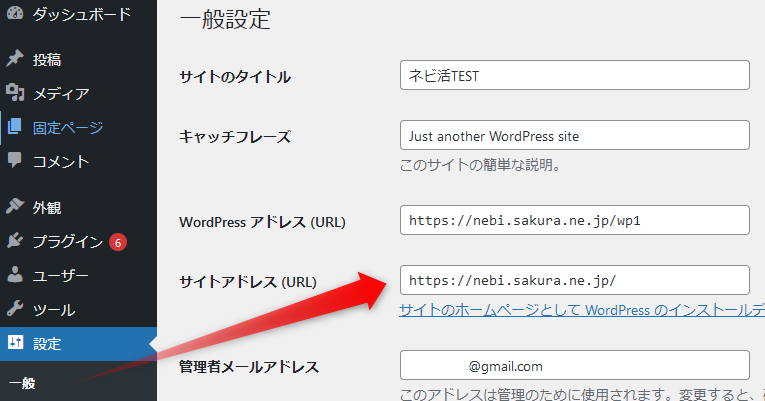
↓
次にFTPでアクセスします(FTP接続が分からんという場合は、ファイルマネージャーへ)
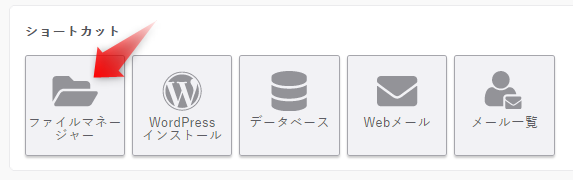
↓
wwwフォルダの中に、wp1フォルダがあり、その中にWordPressのデータが全部入ってるので、
その中の、index.phpと.htaccessをダウンロードします。(中身書き換えをミスった時のために、ダウンロード後、コピーも作っておいてください。)
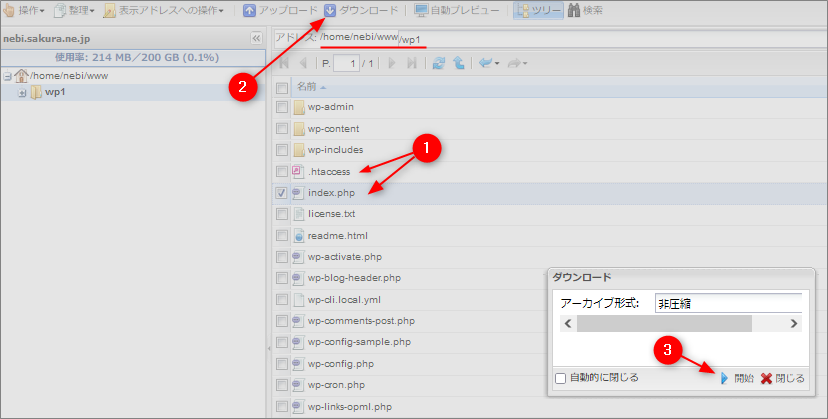
↓
ダウンロードしたindex.phpをメモ帳などで開き、最終行の/wp-blog-header.phpの前にサブディレクリ名(/wp1)を入れます。
![]()
↓
![]()
これで上書き保存します。
↓
index.php(上書き済み)と.htaccessを今度は、wwwフォルダ内にアップロードします。
一応、バグが出ないように、wp1フォルダ内に残ってる旧index.phpと.htaccessファイルはそれぞれ削除しておきましょう。
↓
これで、WordPressにアクセスしてブラウザを更新してみてください。
一応サイトはサブディレクトリなしで表示されるようになりましたが・・
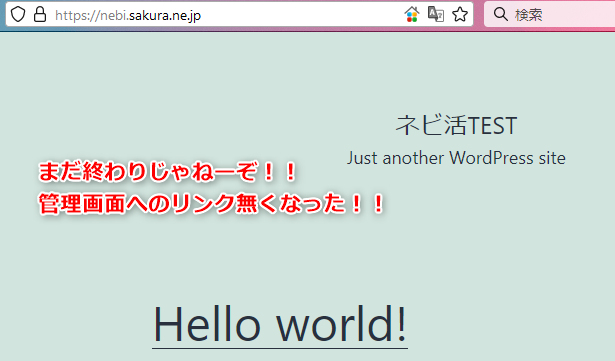
管理画面にアクセスができません。ここで、〇〇.sakura.ne.jp/wp1/wp-adminと打って、アクセスします。
↓
で、管理画面に入れたと思うんですが、ここで、「設定→パーマリンク」と行き、変更を保存を押してください。
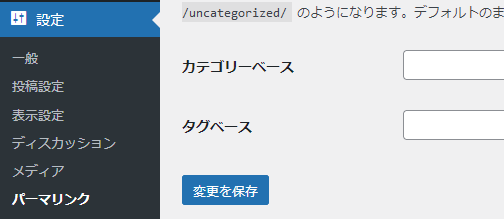
↓
これで、〇〇.sakura.ne.jp/wp-adminと打つと、自動的に/wp1/wp-adminにリダイレクトして、管理画面にアクセスできるようになります。
と言っても、サイト表示した時に管理画面への上部アクセスバーが出なくないですか?
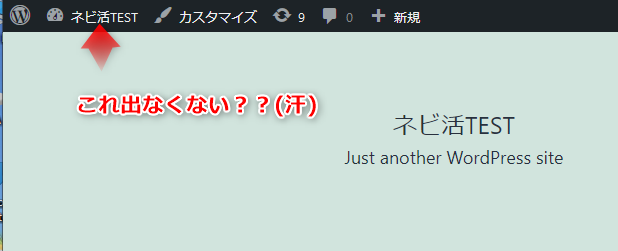
その場合は、このサイトのキャッシュとクッキー両方消してください。ブラウザの設定→プライバシーとセキュリティ辺りにCookieとサイトデータの設定があるので、そこから消せます。(Chromeなら、すべてのcookieとサイトデータ)
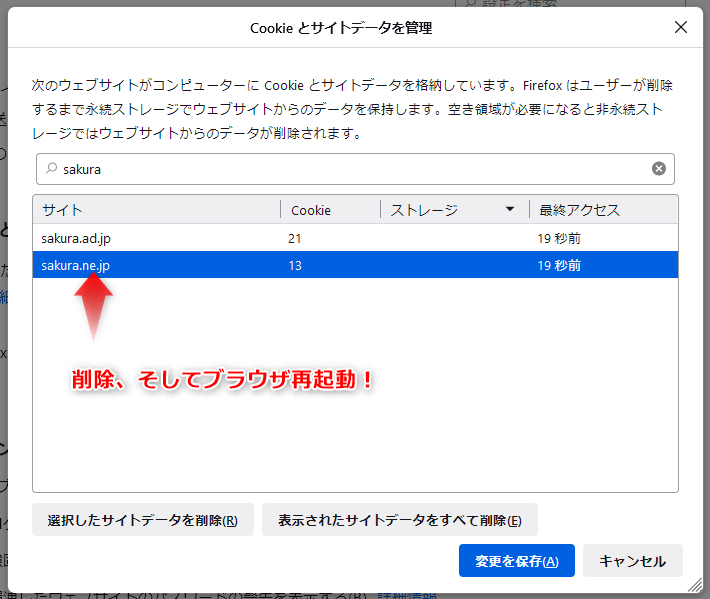
Firefoxの場合
これをやると、ちゃんと上部バーも表示されるようになるはずです。おつかれさまでした~・・

2021年にもなって、こんなWordPressのインストールだけで手間取るような客をバカにしてるサーバーを使う理由って何よ?
価格を求めるなら、ロリポップの方が簡単で安いし、高速性を求めるなら、XサーバーやConoha WING、ColorfulBoxの方が絶対いい。
今無料お試しを君がやってるなら、絶対に他のレンタルサーバーの無料お試しを今すぐチェックしよう。どれだけ他のサーバーが簡単ですぐWordPressを始められて、価格も使い勝手も良いかがよく分かるよ。

設定が簡単であればあるほど、サイト作成スピードや効率が上がり、稼ぎの速さや額も変わります。ぜひ、他のサーバーとも比べてみてくださいね。
というわけで、WordPressのインストール方法でした。