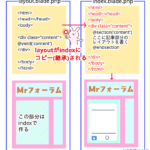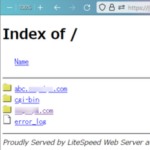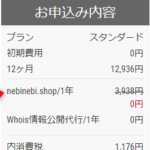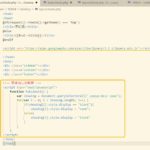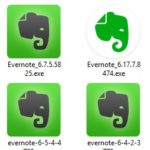今回はGITを使うために、Git for windowsをインストールする方法を解説していきます。

Git for Windows 最新版 のインストール手順図解
まずはGit for windowsを公式サイトからダウンロードします。
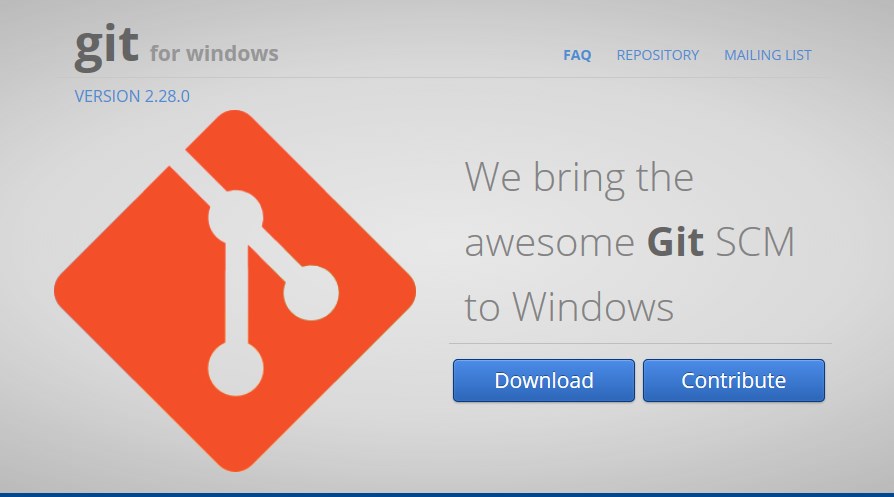
公式のDownloadボタンを押せば、ダウンロードできます(もち無料です)。
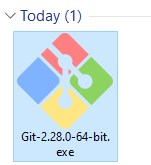
ダウンロードしたGit.exeをダブルクリックして起動します。
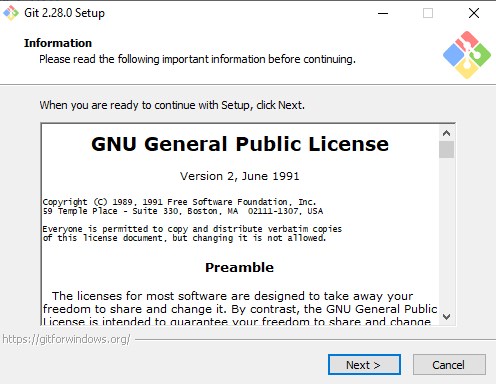
Nextを押します。
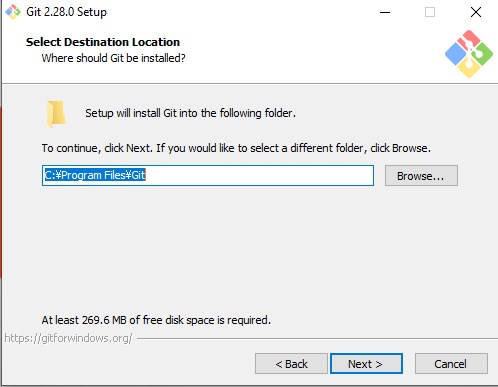
GITの保存先ですが、デフォルトのままでOKです。Next。
これもデフォルトのままでOK。Next。
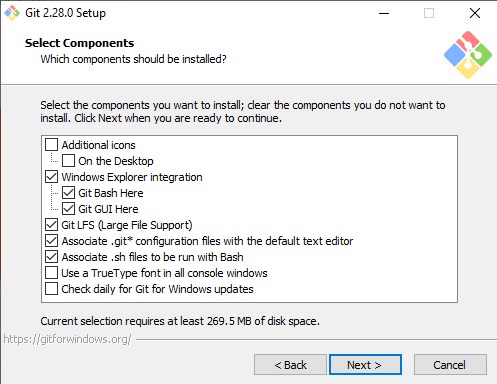
Windowsのスタートメニューに入れるかっていう奴。これもそのままNextで。
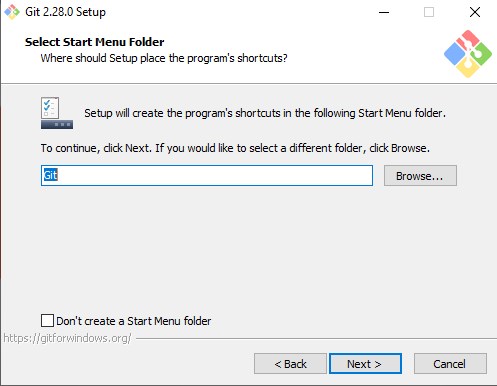
Gitのデフォルトのテキストエディタはどれにする?と聞いてます。正直どれでも問題ないです。自分が使ってるエディタ名が出てれば、それを選べばOKです。
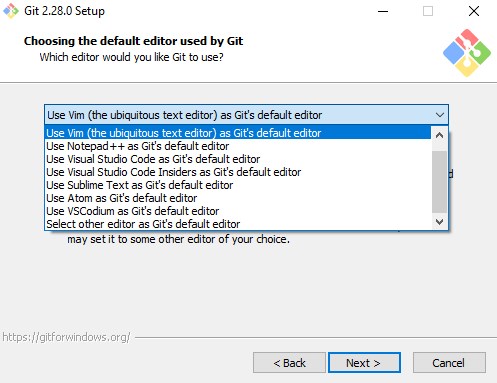
私の場合は、VScodeを使ってるので、Visual Studio code asのところを選びました。(逆にVScodeを選んだら、ある日「Gitの最新版が出たのでアップグレードしてください」みたいな警告がVScode上に出るようになりました(汗)。一回GITをアンイストールして最新版を入れたら出なくなりましたが・・そういう通知がウザい場合は逆に全く使ってないEditorを選んだ方がいいかも・・)
TeraPadやメモ帳を選びたければ、「Select other editor~」から選んでも良いですし、ようわからんならUse Vimを選べば良いでしょう。
ただ単にもしGITをテキストエディタで開くとしたら、どれをデフォルトとして開くって聞いてるだけなんで。(そもそもテキストエディタでGITを開かないんですけどね・・)
でNextですね。
パスをどう設定するかって画面なんですが、Recommendedって出てるデフォルトでチェックされてる奴でOKです。
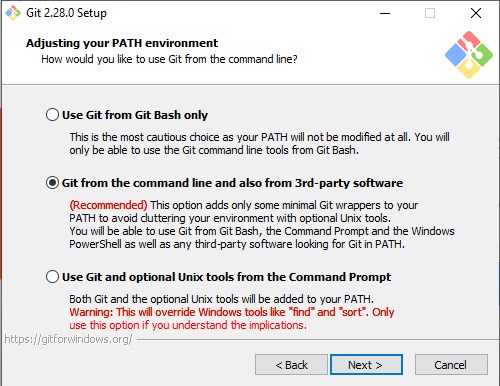
次の画面では、OpenSSL libraryを選べばOK
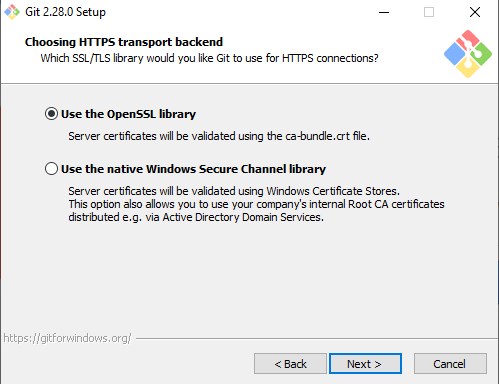
で、次の奴は改行をどうするかって奴です。GITを使う際、Windows以外のシステムとも合うように、勝手に改行をCRLFからLFに変換した方がいいですか?的な奴なんですが、
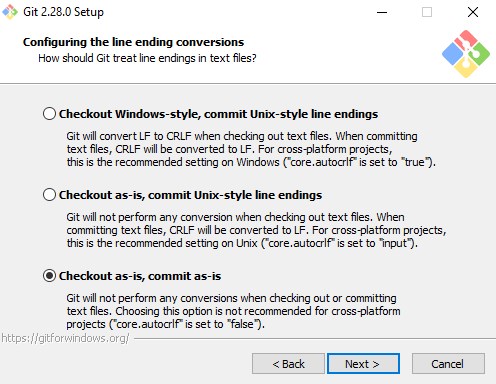
私の場合は、勝手に変換しない「Checkout as-is, commit as-is」を使ってます。今までこれでずっと使ってますが、特に問題ないです。文字化けとかも起こってないですし。
ファイルの改行は、テキストエディタ側でも変えられますし、このセッティング自体も、core.autocrlfをtrue, input, falseのどれかに変えるだけなので、インストール後にそこを変更する事もできます。
次が、ターミナルをどうする?って聞いてるんですが、Use Windows' defaultで。
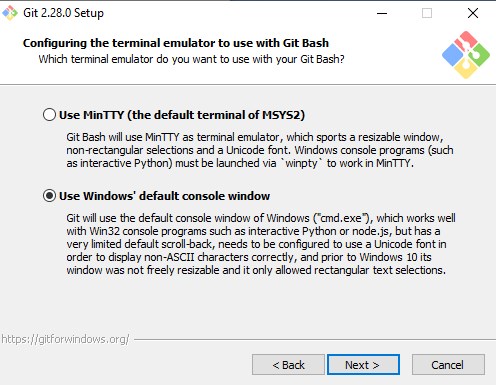
MinTTYを選ぶと、MinTTYってソフトがまた必要になりますしね。ややこしいので、普通にWindowsデフォルトにしときましょう。
次は、git pullした時、どういう動きをGITにさせたいかなんですが、これもDefaultでOKです。
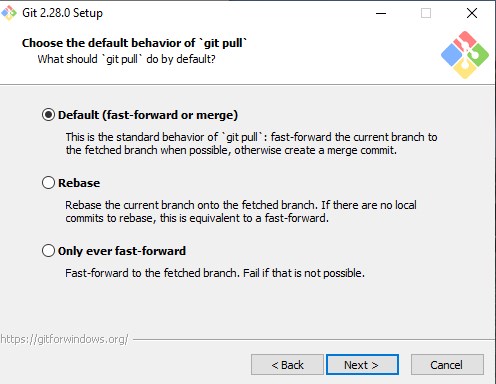
次のcredential helperとかいうのも、デフォルトでチェック入ってる、Git Credential Managerを選んどけばOKです。
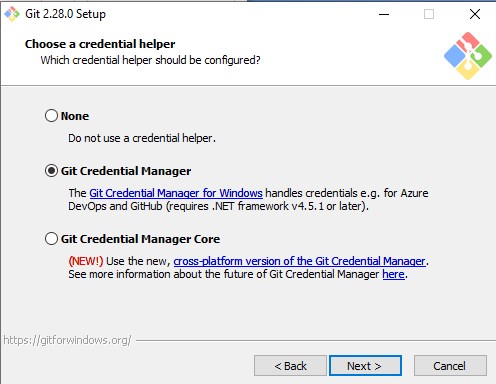
次のConfiguring extra optionsも、最初からチェックが入ってる、キャッシュを使うって奴だけチェック入れとけばOKです。
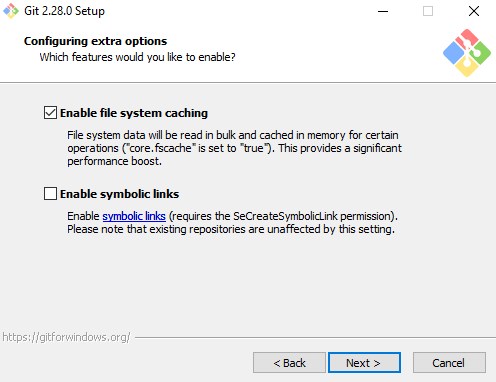
まだあんのかよ!と突っ込みつつ、なんか試作なOption使ってみるって奴はチェックなし、空欄で、そしてInstallを押します。
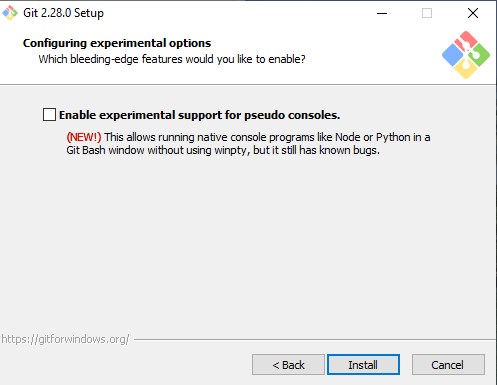
ついにインストールがスタートしました。わりとすぐ終わります。
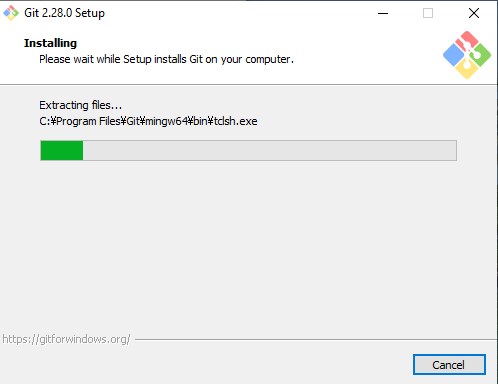
完了です。最後の画面は別にチェック不要です。Next押せば、画面消えて、インストール完了になります。
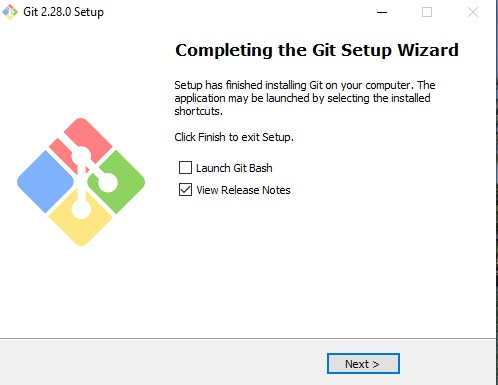
というわけで、これで晴れてGitが使えるようになりました。
Windows上でGitを使う場合は、Comandprompt(コマンドプロンプト)やShell(同じもの)でコマンド打って使います。が・・・
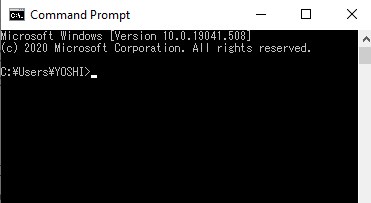
それよりもコマンドだけでGITを扱うのは、すごく難しく感じて、間違いなく泣くので、SourceTreeを絶対使った方がいいです。
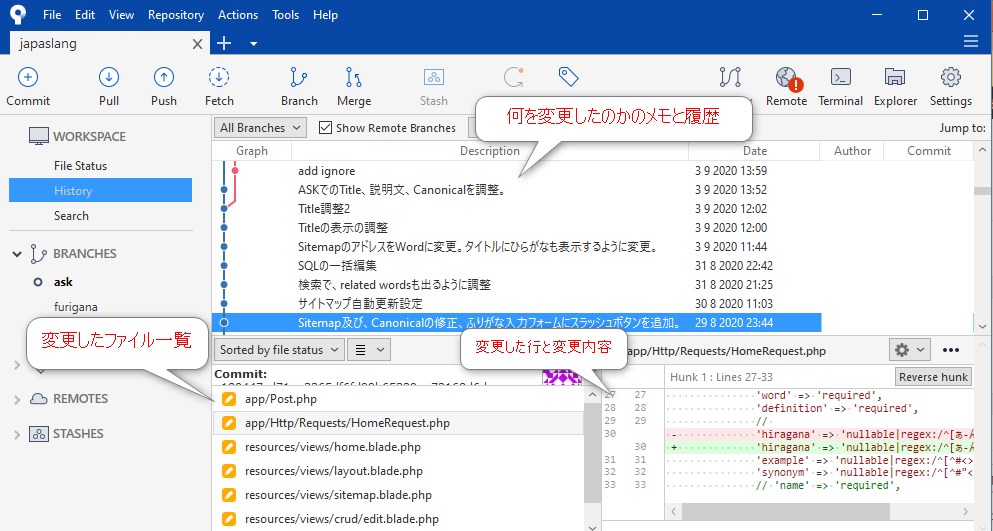
SourceTreeは、無料で使えるGITを見える化するツールです。
本来は、GITは git commit -m なんたら~ みたいなコマンドで全部操作するんですが、SourceTreeではコマンドは不要で、ボタンをポチポチ押すだけで、同じ操作ができます。
しかも、今どこをどうイジったが丸見えなので、本当に助かりますよ。