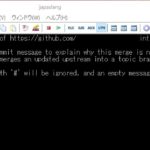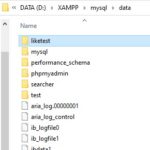PDF教材やPDFのレポートってパソコンならまだ読みやすいですが、
スマホで読むのって、すごく読みづらいですよね?
スクロールが左右にぶれたり、
無駄な余白のせいで文字が小さすぎたり、
開く度に先頭に戻っちゃってどこまで読んだのか分からなくなったり、
非常に読みづらいと思うんです。
「Kindleの電子書籍みたくPDFをスマホでももっと読みやすくできないんだろうか?」
とあなたも1度は思ったはず。
と言いますか、
Kindleアプリに手持ちのPDFを入れて、
Kindleの電子書籍同様の使い勝手にして読む事って実は出来るんです!
Kindleアプリを使ってPDFを開く事で、
PDFを横にペラペラめくれるようになる
ページ検索がめちゃくちゃやりやすくなる
しおりを付ける事が出来る
次回起動時に途中まで読んだ所から開く事ができる
と4倍読みやすくする事ができちゃいます。
また、裏技を合わせる事で、
PDFの余白を削って、文字を大きめに表示する
もしくは完全にKindle形式にして文字の拡大が出来るようにする
という事もできちゃうので、5倍読みやすくもできます。
じゃあ、実際にどうやってPDFをKindleアプリに移せばいいのかを
ここからは解説していきます。
PDFをKindleアプリに保存して、読めるようにする方法
PDFをKindleアプリで読めるようにするのに、一番簡単な方法は、
1. ブラウザやGoogleDriveアプリなどから共有(シェア)を選ぶ
2. Kindleに送信を選ぶ
という2ステップで可能です。
1. ブラウザやGoogleDriveアプリなどから共有(シェア)を選ぶ
PDFがオンライン上にあるのであれば、スマホのブラウザでまずは開きます。
Google DriveアプリなどのオンラインストレージアプリにPDFが保存してある場合も
同様に出来ます。
ブラウザの場合は、共有(シェア)ボタンを押し、
(GoogleDriveの場合は「コピーを送信」を選ぶ)
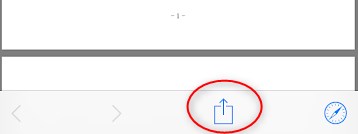
Kindleに送信を選びます。(Kindleアプリをダウンロードしてないと出ません)
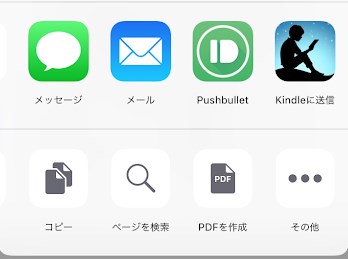
次の画面で「送信」を押すと、
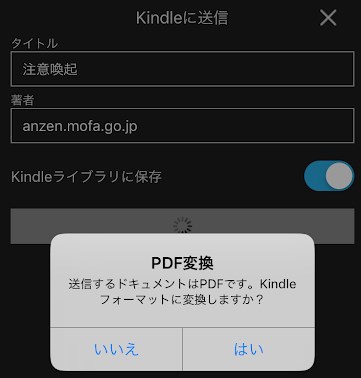
「PDF変換」送信するドキュメントはPDFです。Kindleフォーマットに変換しますか?
という問いが出ます。これ、どちらにもメリットデメリットがあります。
いいえ:PDFのまま保存されるが、Kindle本のように、横めくり形式で読めるし、ページのサムネイル表示が出来るので、ページ検索が容易。ただKindle本のように文字の大きさは変更できない(画面拡大は可能)
はい:Kindle形式になるため、文字をKindle本同様、拡大縮小できるし、マーカーで線を引く事も可能になる。ただし、行間などの余白がなくなってしまうため、読みづらく感じる場合もある。
実際のそれぞれの形式の画像例
PDF形式のまま(いいえを選択)
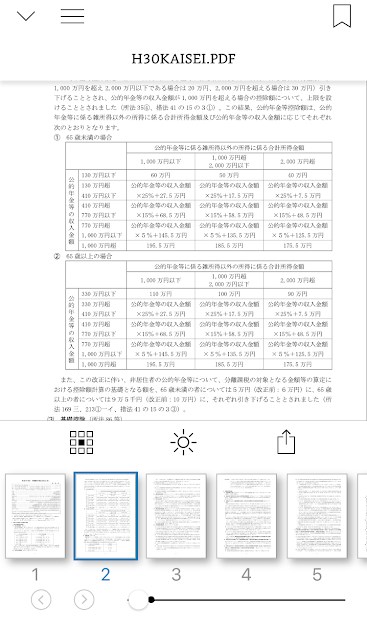
PDFの元々の文字が小さいと、文字単位の拡大は出来ないので、読みづらさは残る。
左右の余白削除ソフトを使うか、横画面にして読むかをする事で読みやすさを増す事は可能。
マーカーは引けないが、しおり機能は使えるし、ページ単位のサムネイルが出るので、サーチしやすい。他のKindle本同様、再度アプリで開く時は、前回閉じたページから開いてくれるのも、KindleでPDFを読むメリットと言える。
Kindle形式に変換(はいを選択)
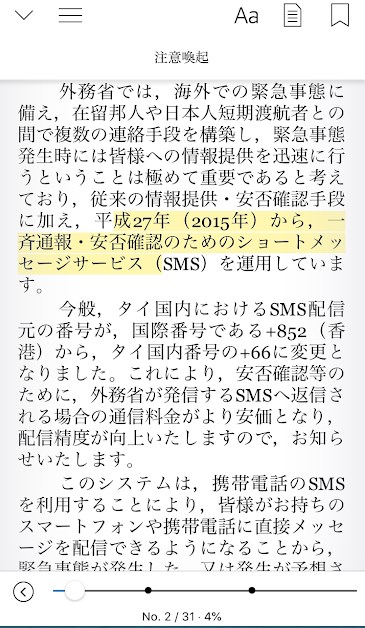
Kindle本同様に、マーカーも引けて、文字事態を自由に拡大できる。
しおりを付ける事も可能。
無駄な左右の余白もなくなって読みやすくなるが、
PDFの時には付いていた行間も消えてしまうので、それが読みにくいと感じる場合もある。
画像や表もちゃんと取り込まれるので問題なし。
PDFの時のページの概念がなくなるので、サムネイル検索のような事は出来ない。
PDFによって、どちらが読みやすいかは変わってくるでしょう。
いずれの形式もブラウザなどで読むより、しおりを付けたり、
前回読んだページから開いてくれたりと、非常にPDFが読みやすくなる事が間違いないです。
おまけ:PDFの余白を削除する
PDFの余白が大きいせいで、文字がスマホだと小さくなって読みづらい事って多々ありますよね。
これを解消するために、余白を削ったPDFを作れば、
よりKindleで読みやすくする事が可能です。
PDFの余白を削りたい場合は、
こちらのサイトを使う事で、オンラインでPDFの余白を無料で削除できます。
ただ、PDF事態のファイルサイズが大きくなるため、
ページ数が多いと重すぎてKindleに送れなくなる場合もあります。
(Kindleに送れるのは50MBまで)
その場合は、同じサイトでPDFを分割して2冊にすればOKです。(後述)
オンラインでPDF余白削除のやり方
サイトにアクセスし、
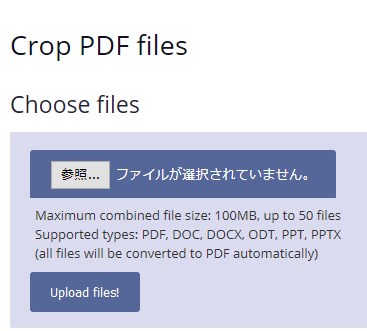
PDFをアップロードし、
Autocropを選んで、Crop it!を押せば、
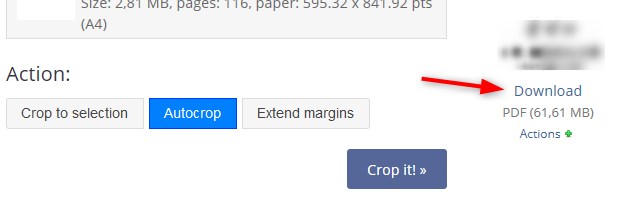
しばらくした後にDownloadリンクが出るので、そこからDownloadすると、
余白が消えたPDFをDownload出来ます。
実際に下の画像のように、余白がなくなる分、文字が大きくなり、
多少読みやすくなります。
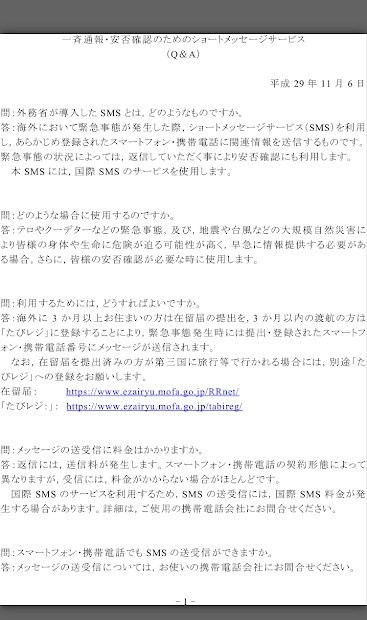
PDFが重すぎる場合は、分割すればOK
PDFの重さが50MBを越えてしまうと、
Kindleアプリに送る事が出来なくなってしまうので、
50MB以上のPDFファイルになってしまった場合は、
さらにそのファイルを今度は、2冊以上に分割しましょう。
このサイトに飛んで、すでに余白をカット済みの重いPDFファイルをアップロードします。
(アップロードには5分以上かかったりしますが、画面が変わるまで気長に待ちます。)
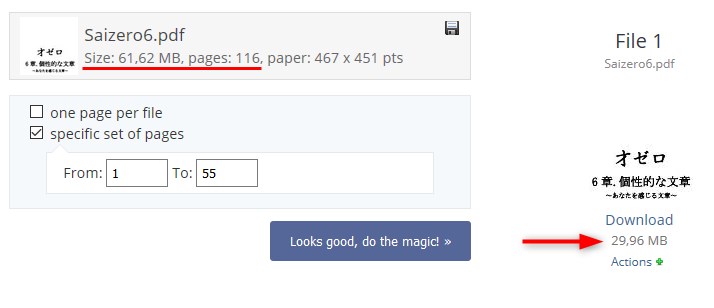
specific set of pages で、分割したいページ(画像ではページ1から55まで)を選んで、「Looks good, do the magic!」を選びます。
すると、Downloadリンクが出ますので、Downloadしたら、
今度は、また残りのページ(今度はページ56から116まで)を同じ操作で作ります。
こうして2冊のPDFに分ける事で、Kindleにも送れるというわけです。
というわけで、PDF教材を買った場合なんかでも、
これらの方法を使う事で、スマホで空き時間に読んだりなんて事が
Kindle本同様に出来るようになりますから、
ぜひ活用して、勉強を捗らせてくださいね。
PS. 下の方法も合わせると効果的です。