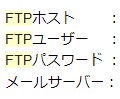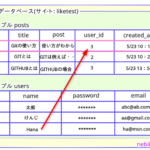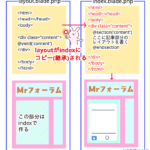WordPressの最強バックアッププラグインのUpdraftPlusですが、保存先にFTPを選んだ際、なぜかロリポップでは上手くいくのに、XサーバーだとFTP設定の時になぜか「失敗」と出てしまって、設定が出来ないという状況に陥りました。
この解決方法を直接、Xサーバーのサポートに質問した所、解決できたので、
同じ事で困ってる人向けに備忘録として書いておきます。
ちなみに、BackWPupの場合も同じです。
BackWPupでFTPにうまく保存できない時(エラー)の対処法
UpdraftPlusからだと、なぜかFTPにログインできない理由
まず、私の場合、Core FTPやFFFTPと言った、FTPソフトからは、問題なくFTPアクセスできるのに、なぜか同じログイン情報、FTPサーバー情報を入れても、XサーバーのFTPにはログインできず、困っていました。
これをサポートに問い合わせた所、「たぶんポート番号を設定すれば、うまく行きます」との解答を得ました。
でも、ここで、問題点が・・
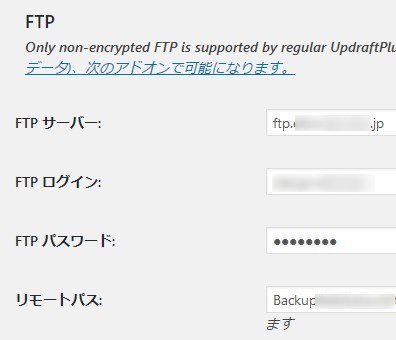
そもそも、ポート番号入れる欄なんてないやん・・・
でも、実は設定できます。そして、ポート番号を設定したら、本当にうまく行きました。
*ちなみに、基本的にパッシブモードにはチェックを入れっぱなしにしておきます。
UpdraftPlusのFTP設定にポート番号を入力する方法
UpdraftPlusのFTP設定でポート番号を設定するには、
FTPサーバーの空欄に、
FTPサーバー名の後ろに、:番号を入れれば機能します。
例
abc.xsrv.jp:10021
こんな感じに、入力すれば、ちゃんとUpdraftPlusでログインできるようになります。
ちなみに、Xサーバーのポート番号は、10021を設定すると、うまく行きました
(サポートの人が推奨してました)。他のサーバーでも同じ番号で行けると思われます。
その根拠は、普段のFTPソフトでは、どのサーバも同じポートを常に使ってログインしてるからです。つまり大体のサーバーは、この番号でログインできるはずです。
UpdraftPlusのFTPサーバーとログインとパスワードってどうやって調べる?
では、ポート番号以外の項目でミスはないかも一応チェックしておきましょう。
まず、そもそもFTPサーバーとFTPログインの2つが分からない場合は、
一番確実なのは、普段あなたがお使いのFTPソフト、例えば、FFFTPとかCoreFTPにFTP情報をすでに登録済みだと思いますから、そこからコピーするのが一番簡単です。
例えば、CoreFTPやFFFTPなら、File→Connectと選ぶと、前回入力した情報が保存されてますよね。
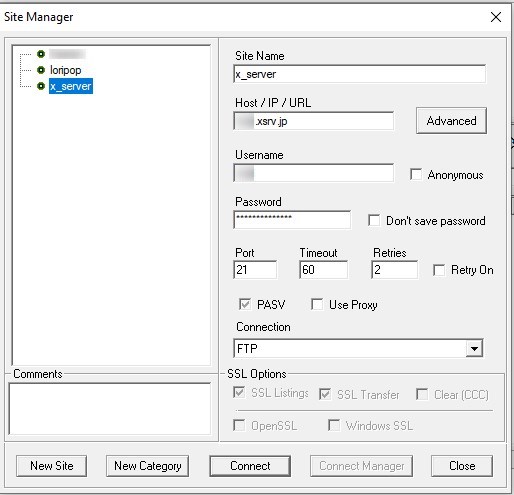
で、このhost(FTPホスト)っていうのが、FTPサーバーに当たります。
ユーザーネーム(FTPユーザー)がFTPログインに当たります。
なので、これで、この2つは分かると思います。
その他、Xサーバーの場合は、FTPサーバーとFTPログイン、パスワード、
全部が書かれたメールがXサーバー入会時に届いているはずです。
こういう感じで、全部書かれてますので、それを入力すれば、ログインできます。
パスワードに関しては、ご自身ですでに変更されている可能性がありますが、Xサーバーの通常のログインパスワードとかぶってる可能性が高いので、ログインに失敗する場合は、Xサーバーにログイン時に使ってるパスを試してみると良いでしょう。
ロリポップの場合は、「ユーザー設定→アカウント情報」にFTP情報があります。
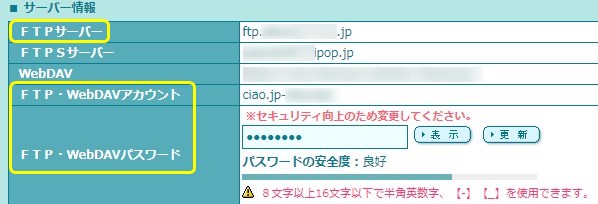
「FTP・WebDAVアカウント」というのが、UpdraftPlusのFTPログインに当たります。
パスワードも表示ボタンで確認できます。
UpdraftPlusのリモートパスの設定の仕方
あと、リモートパスというのは、ようはフォルダです。
フォルダ設定しないと、サーバーのルート直下の適当な所に、バックアップファイルが保存されるので、先に「backupABC.com」みたいなフォルダをFTPソフトなどを使って作っておいて、
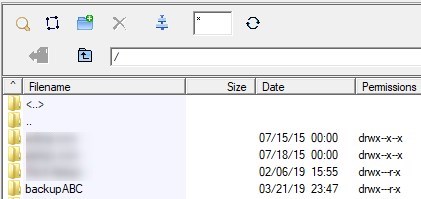
そのフォルダ名をリモートパスの空欄に入力すればOKです。
私の場合、
/backupABC.com/
のようにスラッシュ付きで入力しても、スラッシュなしで入力しても、どっちでもうまく行きました。
もちろん、複数の階層があるなら、
/ABC.com/Backup/2019/ みたいな感じで入力します。
これで、FTP設定テストボタンを押して、成功すれば、OKです。
FTP上にバックアップするなら、WordPressのフォルダには入れない!
ちなみに、私はバックアップフォルダは、WordPressのフォルダとは別の場所に作る事を強くおすすめします。地獄を見たくないのであれば。
例えば、WordPressのサーバー引っ越し作業をやってるとしましょう。
サーバーの引っ越し作業でミスったので、引越し先のWordPressを一旦削除して、1からやり直そうとしたとします。
それが、間違えて引越し元のWordPressを削除してしまったとしましょう。
「まぁ、でもバックアップファイルがあるから、それで復元すればいっか♪」と
思って、バックアップファイルを探すも・・ない・・
だって、あなたは、WordPressフォルダを全削除したわけですから、
その中のバックアップファイルも削除されます。OH MY GOD!
こういう事があり得るわけですから、バックアップファイルをFTP上に保存するのであれば、
WordPressが入ってるフォルダとは、全く別の場所に、バックアップフォルダを作って、そこに保存しましょう。それが安全です。
知ってます?UpdraftPlusは.htaccessやwp-configを保存しない事を
また、UpdraftPlusは非常に便利なバックアップ&リストアプラグインですが、
実はダメな部分もあって、それが、.htaccessやwp-configなんかのWordPressフォルダの中までは保存してくれない事なんです。
自爆削除しなければ、基本リストアには影響出ないんですがね。
なので、BackWPupの併用をおすすめします。
BackWPupに、.htaccessやwp-configだけ別途保存させておくとより安全です。
.htaccessを誤って消した、上書きした時の4つの復旧方法
というわけで、参考になれば幸いです。