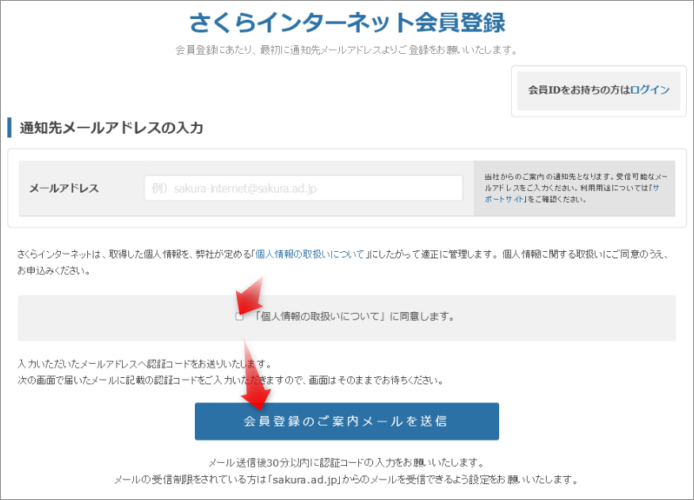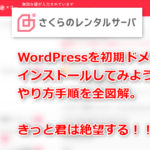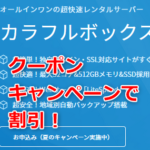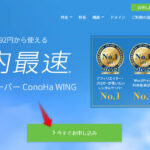さくらのレンタルサーバに新規、無料お試しを申し込む場合、数箇所注意点があります。支払い情報の入力は必要なのか、自動更新されたりしないのかなど、安心して申し込むための方法を完全図解していきます!
さくらのレンタルサーバ無料お試し申込手順:支払い情報について
Xサーバーを始めとした多くのレンタルサーバーでは、クレジットカード情報などの支払い情報の入力不要で無料お試しする事ができるのですが、
さくらのレンタルサーバでは、無料お試し申込時に支払い情報を入れる欄が出てきます。
で、ここで大事な事なんですが、クレジットカードを選んでしまうと、自分でキャンセルしない限り自動更新されてしまいます。
しかし、銀行振込を選べば、銀行振込は何も支払い情報を入力する必要がありませんし、
無料お試し期間がそのまま終わってしまった場合、支払いがなければ自動的にキャンセル扱いになるので、銀行振込を選んでおけば安心です。
初回をクレカ払いに変更したいのであれば、1度無料お試しをキャンセルし、新規申込し直せば可能だよ。

さくらのレンタルサーバ無料お試し申込の実際の手順
では、実際に申込の流れを図解していきます!
まず、さくらのレンタルサーバ![]() 公式のTOPページに行きます。
公式のTOPページに行きます。
下にスクロールすると、プランが出てきます。
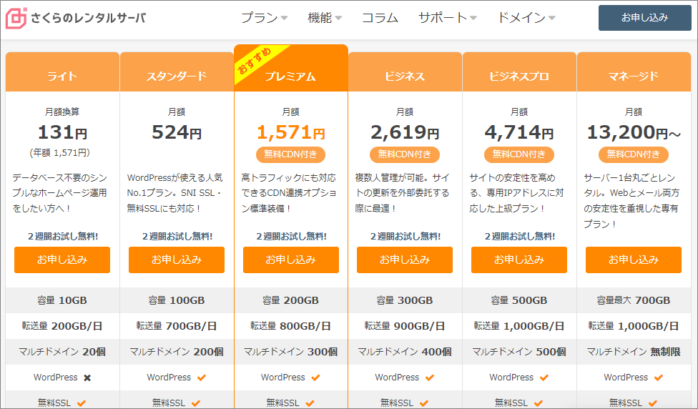
無料お試し申込をしたいプランのお申し込みボタンを押します。

↓
新規会員登録へ
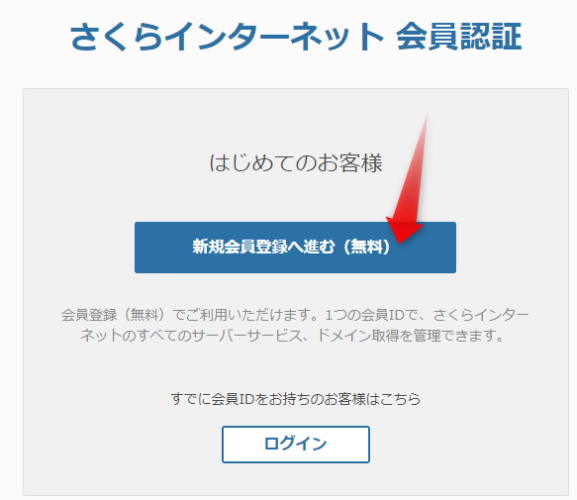
↓
初期ドメイン(無料で使えるドメイン)がもらえるので、好きな名称を入力します。
「レンタルサーバーだけ契約する」を選び、お支払い方法の選択へ
↓
メールアドレスを入力。同意の所にチェックを入れて、メールを送信を押します。
↓
今入力したメールアドレス宛にメールが来ます(自分は3分後くらいに来ました)
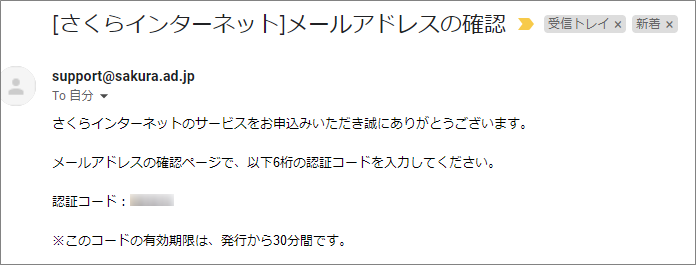
このメールに書かれた認証コードをここで入力し、次へ。
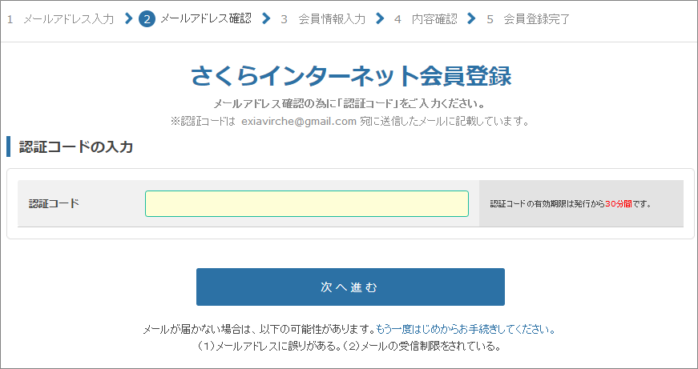
↓
必要事項を下の画像を参考に入力して、次へ進みます。
↓
入力内容の確認画面が出るので確認し、「会員登録する」を押します。
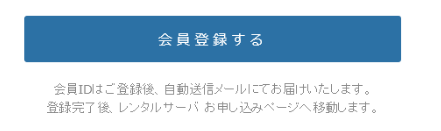
これで、無料のさくらの会員登録が完了です。次に無料お試しの申込画面が出てきます。
さくらの無料お試し申込画面の説明 (重要)
さて、ここで、無料お試しながら、支払い方法の選択という画面が出てきます。
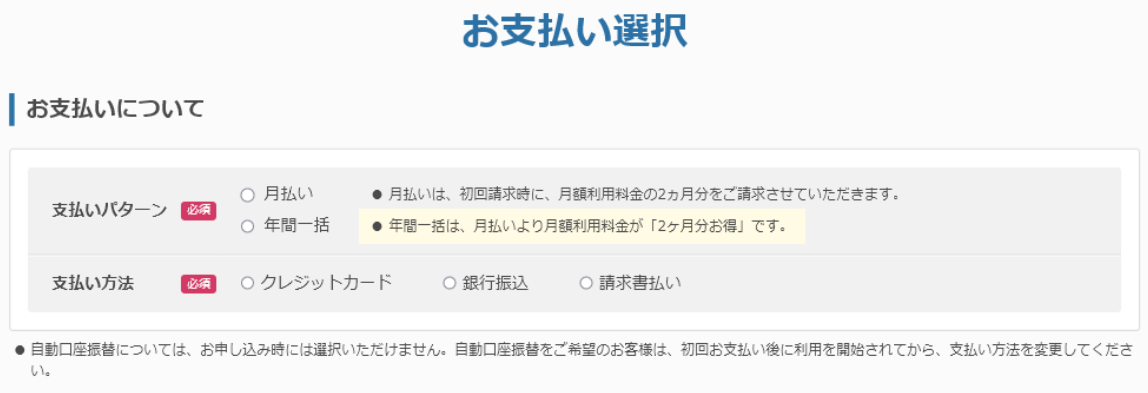
冒頭で話した通り、無料お試しするには、先に支払い方法について入力する必要があるんです。
支払いパターンについて

月払いか、ちょっとお得な年間一括払いかの2種類から選べます。
- 月払いの場合は、初回のみ2ヶ月分払って、その後は毎月払っていくスタイル
- 年間一括は、初回に1年分まとめて払う。その分2ヶ月分の料金がお得に
この支払いパターンの変更は、2回目以降は管理画面で変更は可能。

支払い方法について
冒頭で解説した通り、クレジットカード払いをここで選ぶと、無料お試し期間の2週間が終わった瞬間に自動支払いが行われて本契約に入ってしまいます。
なので、無料お試し中にやめたい場合は、自分でキャンセル手続きをする必要があります。
しかし、銀行振込か、請求書払いを選んだ場合は、自動支払にはなりません。

なので、銀行振込を選んでおけば、万が一無料お試し終了日の事を忘れても、支払いがなければ、自動的にキャンセルになるので安心です。

のちほど来るメールにそう言及されているので安心です。
ちなみに銀行振込払いでの振込先は三井住友銀行です(この一行だけです)。
もしくは、請求書払い、いわゆるコンビニで現金で払ったり、LinePayやPayBの請求書払いを使って払う奴もあります。
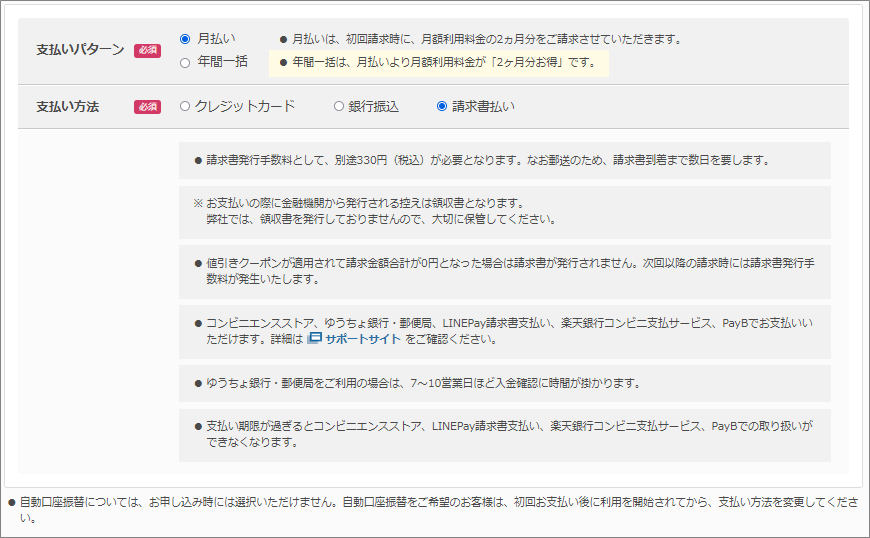
こちらも自動更新はされないとはいえ、請求書発行料330円がかかります。無料お試しのキャンセルを忘れた場合、この330円が請求される可能性があります。
なので、安心して無料お試ししたいのであれば、銀行振込を選びましょう。
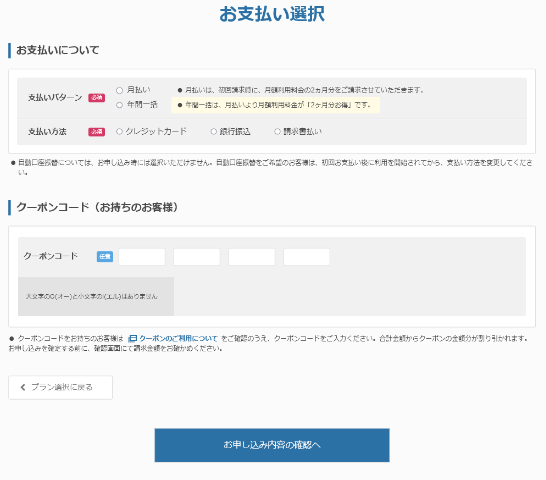
というわけで、選んだら、「お申込み内容の確認へ」へ進みます。
↓
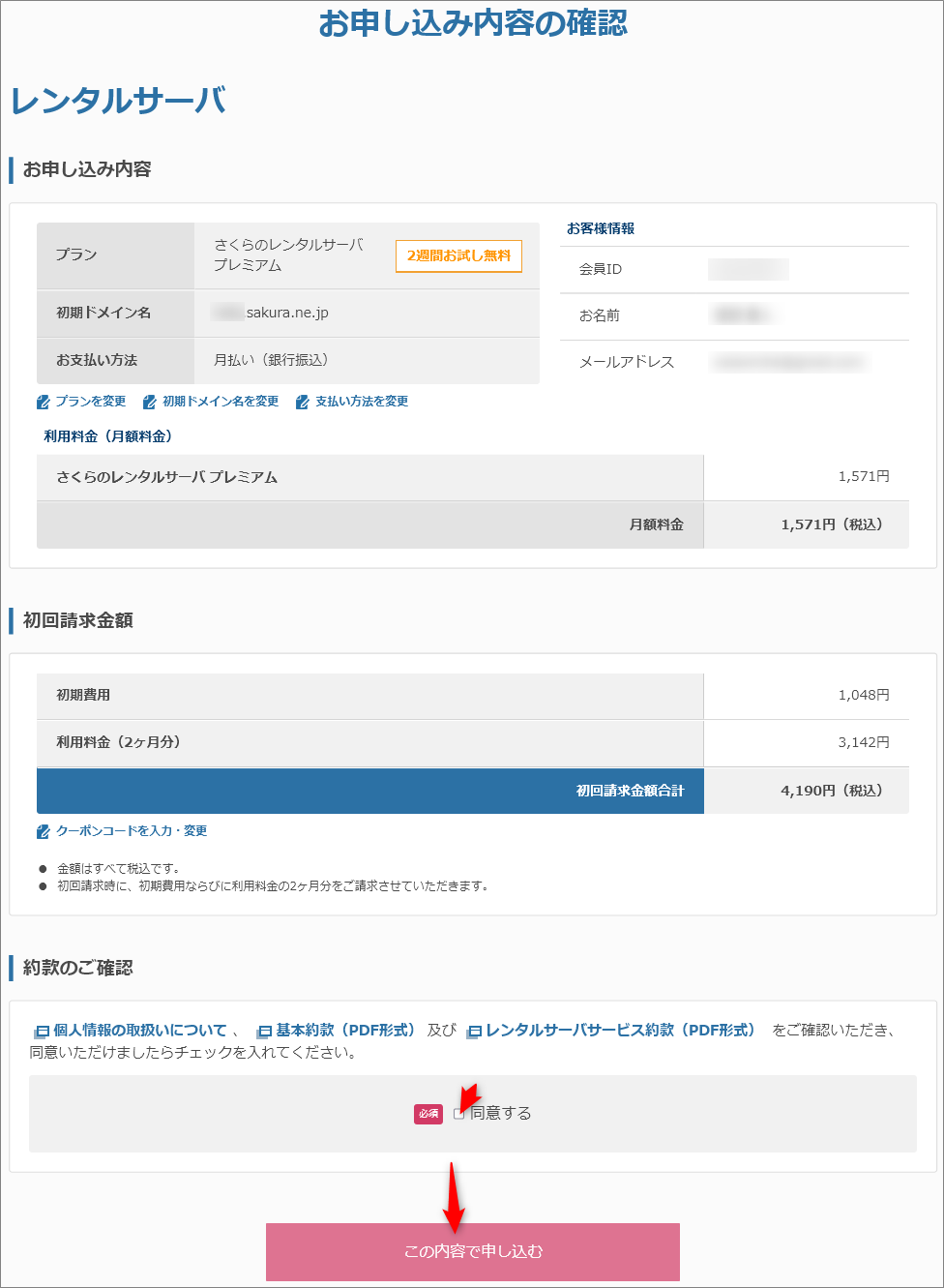
なんだか物々しく請求料金が表示されますが、あくまでこれは、無料お試し期間後に本契約した時の料金であり、現時点で取られる事はないので、安心しましょう(ていうか焦るよね・・)
同意するをチェック、申し込むを押します。
↓
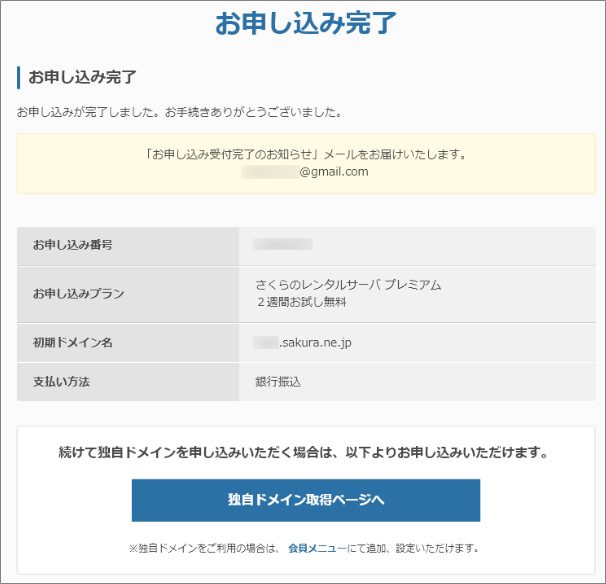
これで無料お試し申込完了です。
数分後にEメールで詳細が届きます。
↓

このメールにお試し期間がいつまでかが書かれてます。
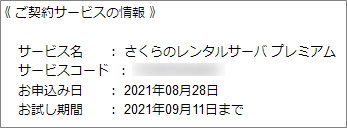
続いて、ご請求についてっていうメールも来ます。
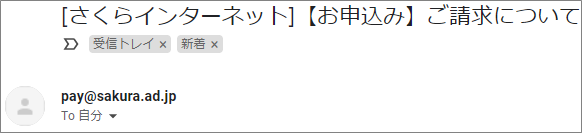
これは、もし気に入って本契約する時は、この金額を振り込んでねというメールです。
繰り返しですが、振込先は三井住友銀行です。
さくらのレンタルサーバの無料お試しで実際にログインしてみよう!
画面上のIDをクリックして、ログインしてみましょう。
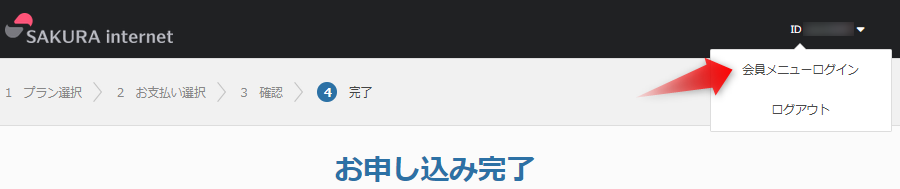
↓
サービスの契約状況を確認へ
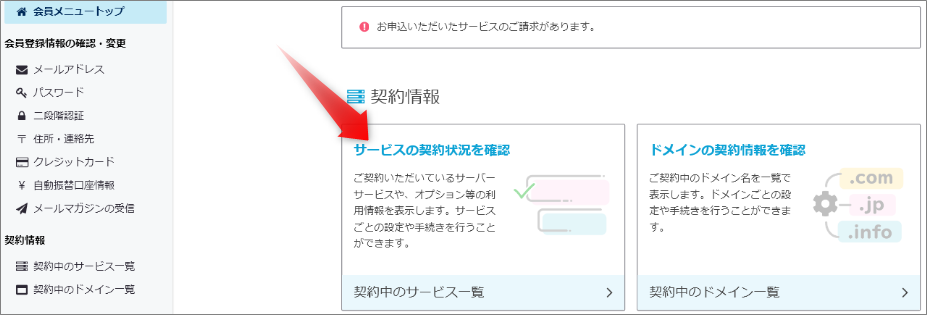
↓
コントロールパネルを開くへ

ちなみに、ここでまたログイン画面が出た場合は、「仮登録完了のお知らせ」のEメールに書かれたパスワードを入力します。
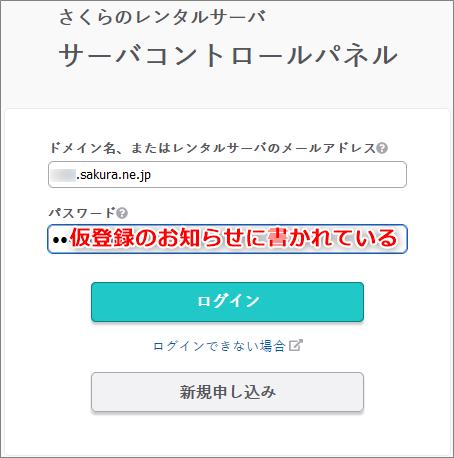

↓
というわけで、これで無料お試しできるようになりました。後はWordPressを使ってみるなり、自分でやりたい事ができるかじっくり2週間お試ししましょう!
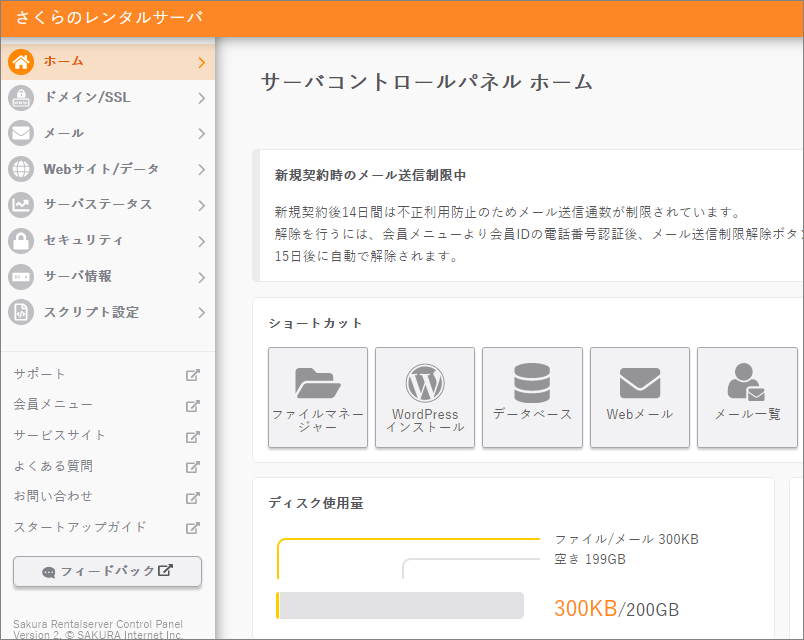
→【絶望】さくらに初期ドメインでWordPressインスト図解。
というわけで、銀行振込を選ぶ部分さえ守れば、自動更新される心配もなく、安心して無料お試しする事ができます。ぜひこの記事を見ながら、無料で試してみてくださいね。
→ さくらのレンタルサーバ公式 (2週間無料お試し)![]()