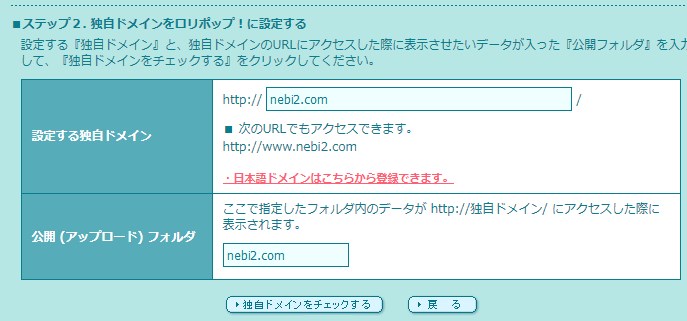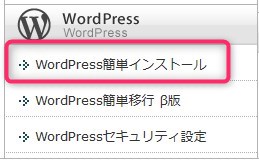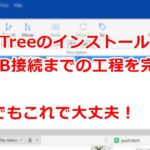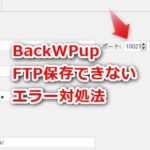WordPressのインストールってどうやればいいんだろう?
ドメインの設定はどうやってすればいいんだろう?
と言った疑問があるそこのあなた。
確かにインストール自体はロリポップやXサーバーと言ったまともなサーバを選べば、
ボタン1つでとても簡単にできるのですが、
ただ、ネームサーバの設定、ドメインの設定を先にやらなくてはいけないのと、
PHPバージョンやサーバ特有の表示速度加速装置などの設定を知らずに、
せっかくのサイト表示速度を最大に活かせていなかったりするので、
そういった設定も含めて、
WordPressのインストールの仕方の手順を図入りで解説していきます。
→サーバをまだ選んでないなら、ロリポップかXサーバがおすすめです。詳しくはこの記事
WordPressのインストールのやり方手順
まず、WordPressのインストールでやる事の手順です。
- ドメインサイトでネームサーバを設定する
- サーバーのマイページでドメイン登録する
- サーバーにWordPressをインストールする
- PHP、速度加速設定などをする
という感じで、WordPressのインストール自体は完了です。
この後、実際には、httpからhttpsに設定したり、WordPressのテーマやパーマリンク設定をしたりと続きがありますが、そういったインストール後の設定については、こちらのWordPressでブログを始める全手順の記事で書いています。
では、やり方を細かく解説していきます。
ドメインの設定(ネームサーバの設定の仕方)
まず、ドメインとサーバを紐付ける作業が必要です。
*ドメイン=abc.comのようなサイトアドレスの事
紐付けるという言葉を聞くと難しく感じると思いますが、
ようは、ドメイン会社の管理ページで、
abc.comは、ロリポップサーバーで使いますよ efg.comは、Xサーバーで使いますよ |
というのを、設定するというだけです。
基本的に1つのドメインは、1つのサーバーでしか使えないと考えてください。
では、実際、私が愛用しているムームードメインを例にやり方を書いていきます。
ムームードメインなどのお使いのドメイン管理会社のマイページにログインし、
「ネームサーバ設定変更」を選びます。
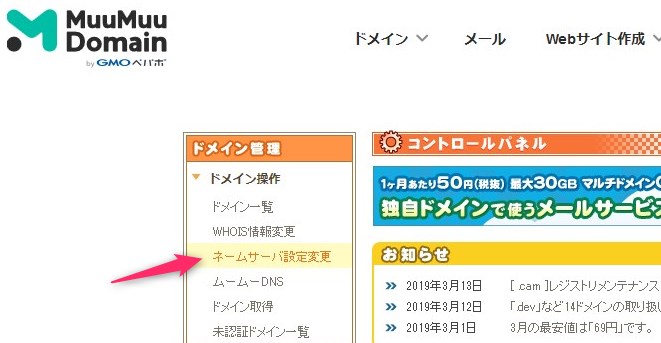
そして、変更したいドメインの「ネームサーバ設定変更」ボタンを押します。
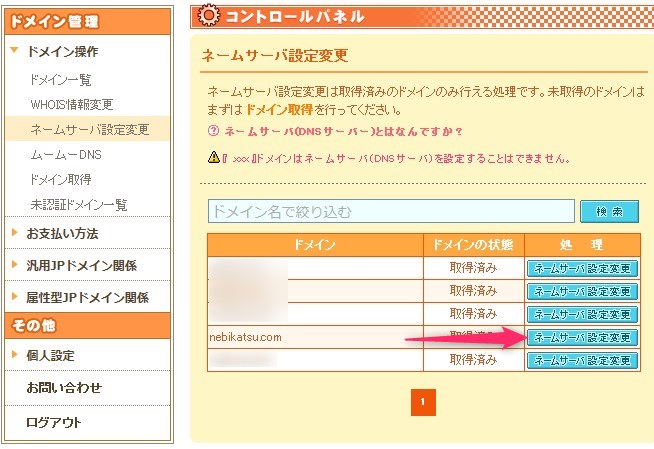
例えば、ロリポップサーバーにWordPressをインストールしたいなら、
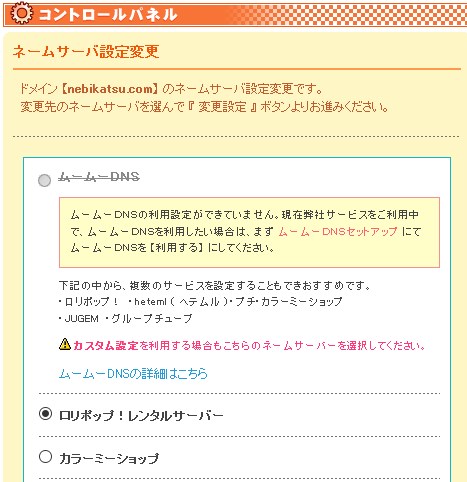
ロリポップ!レンタルサーバーを選んで、
「ネームサーバ設定変更」ボタンを押せば、完了です。
Xサーバーなど、この一覧に表示のないサーバーを使うのであれば、
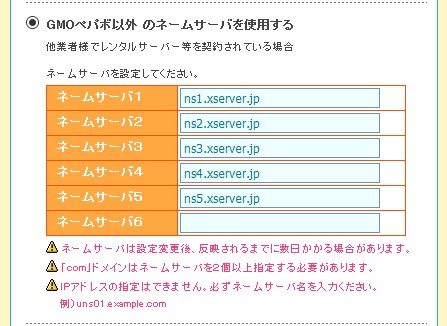
「GMOペパボ以外のネームサーバを使用する」を選び、
ネームサーバ1~6の空欄部分に、お使いのサーバーのネームサーバを入力します。
例えば、Xサーバーなら、Googleで「Xサーバー ネームサーバ」と検索すると、
ネームサーバを調べる事が出来ます。
具体的には、このXサーバ公式ページのネームサーバーの設定解説ページに書かれています。(というか画像と同じです。)
他のサーバーの場合は、「〇〇サーバー ネームサーバ」と検索をかければ、
そのサーバーのネームサーバが分かります。
これで、「ネームサーバ設定変更」ボタンを押せば、完了です。
実際に反映されるまでに、時間がかかります。
大体30分~1時間くらいを目安に考えておくと良いでしょう。
サーバーのマイページでドメイン登録する
次に今ネームサーバを設定したドメインに対して、WordPressをインストールできるように、
今度はサーバーにドメイン登録を行います。
サーバーのウェブサイトのマイページにログインします。
ここでは、Xサーバーとロリポップの両方でのやり方を図入りで解説しましょう。
Xサーバの場合
まずログインした後、「サーバー」の「サーバー管理」をクリックして、
サーバーパネルにログインします。
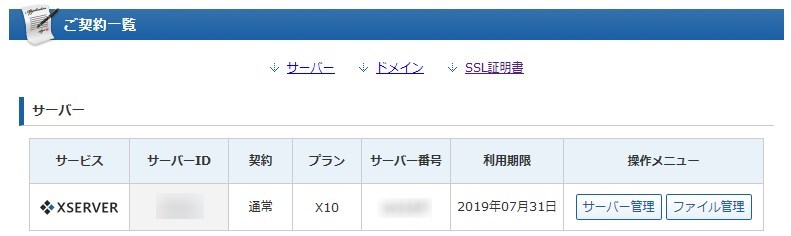
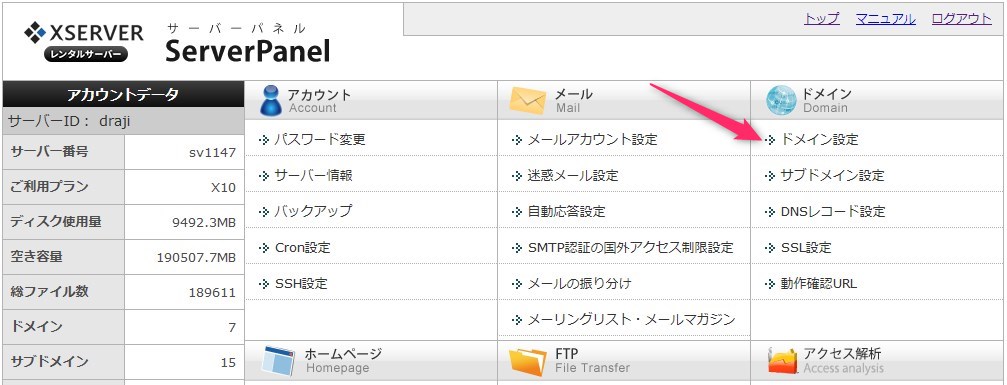
この画面になったら、「ドメイン設定」を選びます。
「ドメイン設定追加」タブを選び、使いたいドメイン名を入力します。
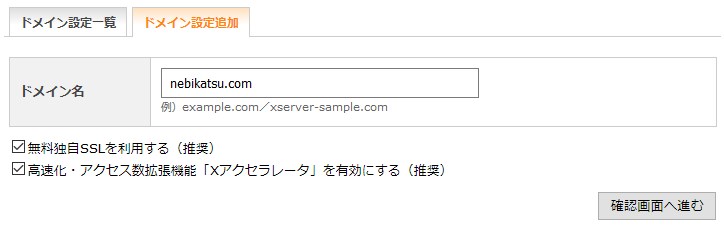
無料独自SSLを利用するにチェックを入れる事で、「https」を使う事ができるようになります。これはネームサーバの設定がまだ完了してない段階だと、エラーになりますが、いずれにしてもドメイン設定は完了しますし、後で設定し直せば良いので、エラーでも問題ありません。
高速化「Xアクセラレータ」ですが、これもチェックを入れておいて良いです。このXアクセラレータを使う事で、サイト表示スピードをより早くできます。
ただ、今後キャッシュプラグインを入れたりする事で、ブログによっては、表示が崩れたりなどの不具合が出る場合もあるので、不具合が出た場合は、後から解除するか、不具合が心配なほど複雑なサイトを作る予定なら、最初からチェックを入れなければOKです。
これで「確認ボタンを押す」→「追加する」と進めんで、実際にドメイン一覧タブで表示されれば完了です。
ロリポップの場合
ログインして「サーバーの管理・設定」から「独自ドメイン設定」に行きます。
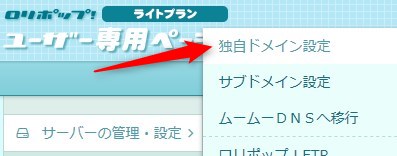
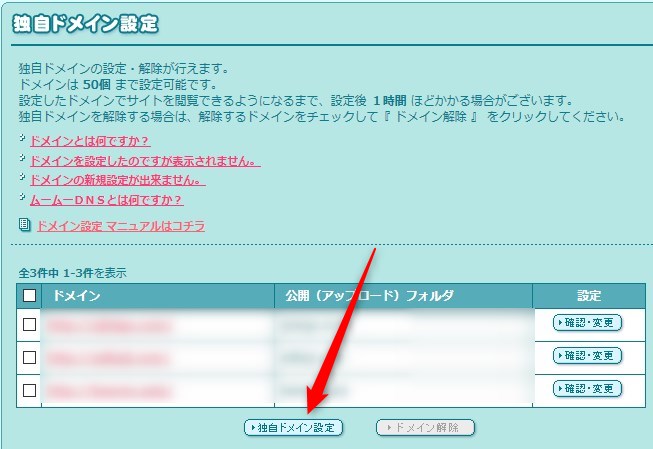
次のページでも一番下の「独自ドメイン設定」ボタンを押します。
次のページで現れる「設定する独自ドメイン」の所で、あなたが登録したいドメインを入力、
「公開(アップロード)フォルダ」にも同様のドメイン名を入れます。
そして、「独自ドメインをチェックする」を押せば、画面が進んで登録が完了します。
この作業も場合によっては、1時間位反映されるまでかかる可能性もありますが、
通常すぐに使えるようになります。
WordPressをサーバにインストール
では、ドメイン側の設定は終わったので、実際にWordPressをインストールしましょう。
Xサーバーの場合の手順
サーバパネルページの「WordPress簡単インストール」を選びます。
次のページで、さっき設定したドメインが表示されてるはずですので、
「選択する」をクリックします。

ここで、実際にWordPressブログの初期設定をします。
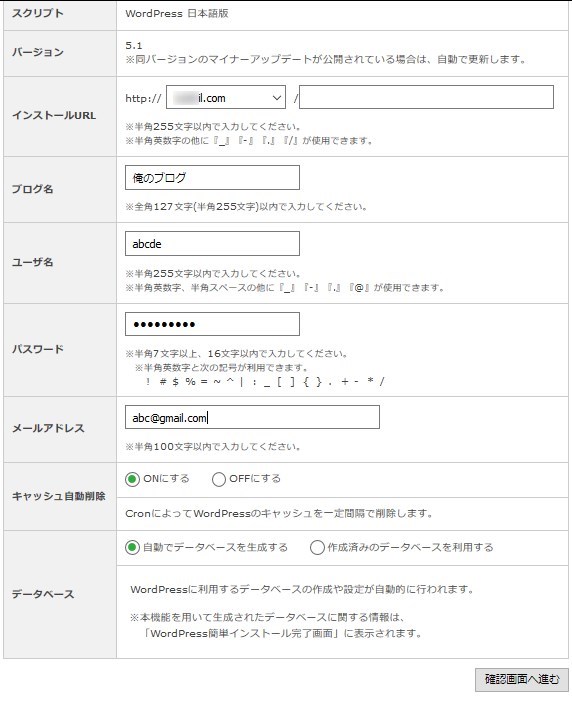
インストールURL:ドメインを選びます。別にwwwを選んでも構いません。
ブログ名:まだ決めてない場合は、仮の名称で構いません。後で変えられます。
ユーザー名とパスワード:自分で決めて入力してください。ログインに使います。
メールアドレス:パスワードリセットなどに使う用のメアドを入れます。
キャッシュ自動削除:どっちでも良いですが、ちゃんと変更時に素早く反映されるONがおすすめ。
データベース:最初、データベースは無いので「自動でデータベースを生成する」を選びます。
これで、確認画面に進んで、「インストールする」を押せば完了です。
この時、画面に表示される
データベース、PHPADMIN ID、パスワード の3つを
必ずメモって保管しておいてください。
通常、この3つは使いませんが、データベースに不具合があった時や、データベースをいじりたい時にデータベースにログインするために必要になります。
以上でインストールは完了です!
インストール済みWordPress一覧の「ダッシュボードへ」からログイン出来ます。
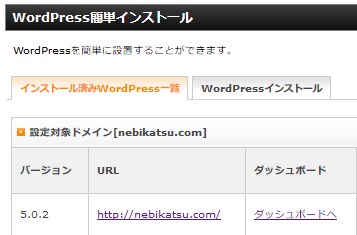
ただ、ネームサーバ設定、ドメイン設定などが反映されるまではログインできないので、
大体30分~1時間後にログインできるようになると思ってください。
ロリポップの場合の手順
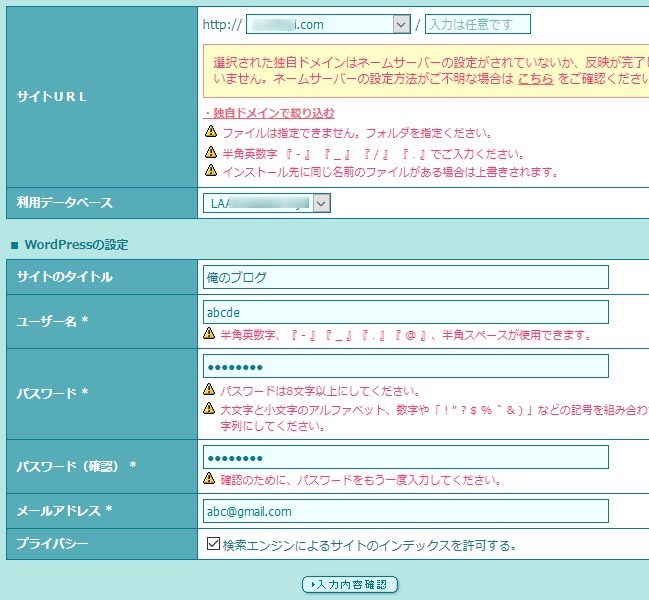
先ほど設定したドメインを選択します。利用データベースは、最初から1つしかないか、選べるなら、まだ使ってないものを使います。
サイトタイトルは、決まってないなら、仮ぎめでOKです。
ユーザー名、パスワードは自分で考えて入力、
メールアドレスはパスワードリセットなどに使います。
検索エンジンにサイトをインデックス(Googleの検索に出るようにする)を選び、
「入力内容確認」を押し、次の画面で、インストールを押して、インストール完了です。
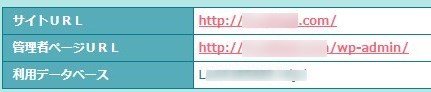
表示された管理者ページURLから、WordPressにログイン出来ますが、ネームサーバやドメイン設定が完了するまでは、ログイン出来ないので、大体30分~1時間後位にアクセスできるようになると考えてください。
PHPのバージョン、高速化などの設定
さて、今までの設定で、基本的にはもう問題なくWordPressを使えます。
ここで、さらにWordPressを高速化するためのサーバ側の設定を紹介します。
PHPのバージョン
サーバには、PHPのバージョンを選ぶ設定画面があります。
PHPのバージョンは新しいものほど、WordPressの処理速度が早くなり、
より新しい機能も使えるようになりますが、
WordPressやプラグインのバージョンによっては、対応してない場合もあるので、
古いプラグインを使う人などは、あえてPHPのバージョンを落とす人もいます。
Xサーバーの場合、常に自動的に最新のが設定されるので、問題ありませんが、
「PHP Vr.切替」という項目から切り替え可能です。
ロリポップの場合は、最新のが設定されてない事もあるので、
確認しましょう。
「サーバーの管理・設定」→「PHPの設定」に行き、
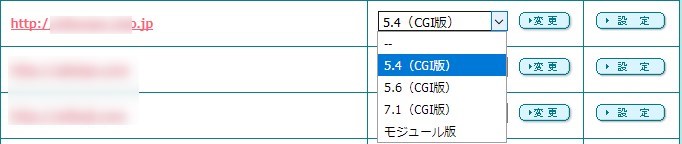
より数字が大きいもの(例えば、画像なら7.1が一番最新で速度が早い)を選ぶのが良いです。
ちなみに、モジュール版というのがありますが、ライトプランの場合は使えませんので、CGI版を選んでください。
スタンダードプランやエンタープライズプランの場合は、7.1モジュール版という、より高速化されたPHPを使う事も可能です。この7.1モジュール版については、こちらのブログで詳しい使い方が解説されてましたので、参考にして頂ければと思います。
サーバーの高速化設定
サーバーには、さらにWordPressの表示速度などを高速化する設定が付いています。
例えば、ロリポップだったら、今話したスタンダード版とエンタープライズ版だけが使えるPHPモジュール版というのが、その高速化設定に当たります。
Xサーバーの場合は、2つの高速化設定が付いています。
1つは、最初にドメインを設定する時にすでに選択した、「Xアクセラレータ」という高速化機能です。
もう一つは、「mod_pagespeed設定」 という高速化機能があります。
設定は、サーバーパネルの高速化の項目から、使いたいものを選んでONにするだけです。
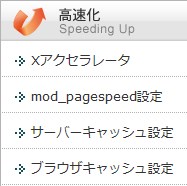
「Xアクセラレータ」は静的ファイルの高速化と同時アクセス数の拡張ができるとの事で、
サイト表示が早くなるうえに、沢山のアクセスが同時に来た時でも表示が遅くならないようにする事ができるというわけです。
「mod_pagespeed設定」 は「Webサイトのコンテンツを最適化し、表示速度の向上および転送量の軽減を図ります。」と説明で書かれています。つまりキャッシュプラグインと同じように、読み込みやすいようにデータを圧縮したり、並べ替えたりというのを、サーバ側でやってくれると考えればOKです。
特に「mod_pagespeed設定」 は、使ってるプラグインによっては競合して、表示が崩れたり、正しく機能しなかったりという事があり得るので、不具合が出た場合はOFFにした方が良いでしょう。

ちなみに、当方もどちらも全てのサイトでONにしてますが、特に不具合は出てません。
唯一、W3 Total Cache というキャッシュプラグインを使ってた時だけ、表示が崩れたりしておかしくなりました。ただ、W3 Total Cacheは、他のプラグインと頻繁に競合して不具合が発生する事で有名なプラグインなので、このプラグイン自体をおすすめしません。
キャッシュ系プラグインなら、WP Fastest CacheやAutoptimizeなどが不具合が出ず、おすすめです。
これで、実際にログインして、管理画面に入れれば、
WordPressのインストールに関しては完了です。
ただ、この状態だと、まだブログのアドレスが、httpなので、現在はhttpsでないと、
Google Chromeなどのブラウザによっては、
「安全でないサイト」と表示されてしまったりするので、https化したり、
その後、WordPressのパーマリンク設定や、テーマ選びなどをやる必要があります。
これらの設定については、別の記事で解説しますので、
引き続き、目を通して行って頂ければと思います。
→超簡単!WordPressのhttps化(SSL化)のやり方(Xサーバ、ロリポップで解説)
→WordPressパーマリンクの損しない形式の選び方と設定方法2019