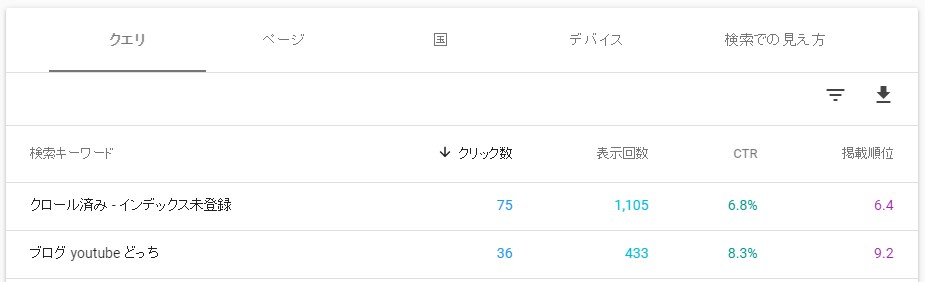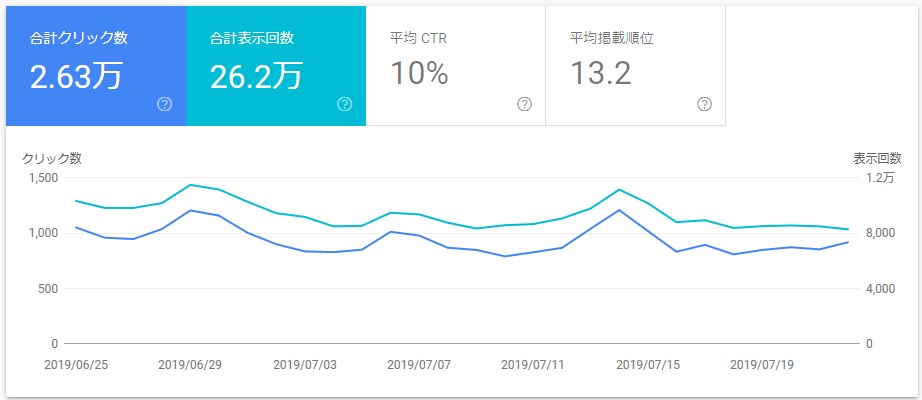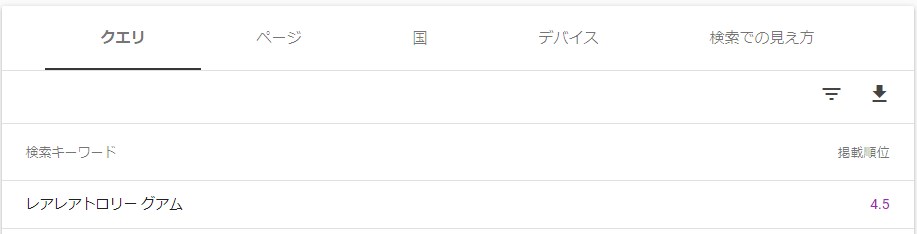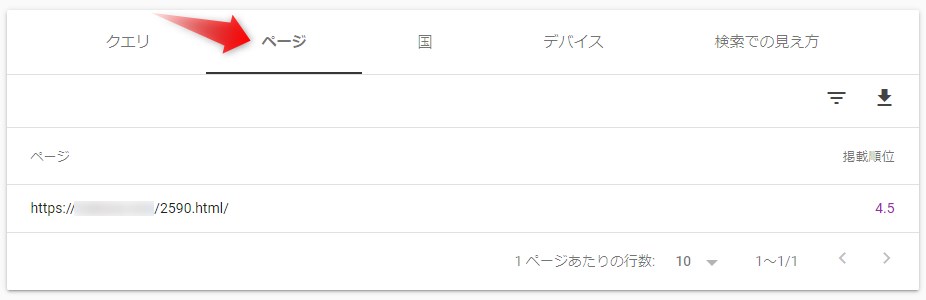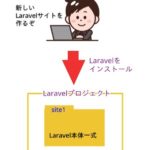Googleサーチコンソール(旧ウェブマスターツール)って何のためにあるの?使うとどんなメリットがあって、どう設定すればいいの?
っていうのが、よく分からないあなた。
この記事で1から分かりやすく、SEO効果が高い使い方を解説していきます。
逆にこれを知らないと、Google検索で不利になりますし、
最悪、検索に乗らない事も・・
というわけで、早速解説していきます!
Googleサーチコンソールとは?何のために使うの?
Googleサーチコンソール(通称サチコ)とは、
以前はウェブマスターツールって呼ばれていたんですけど、
ようは、Googleに
- 「新しいウェブサイト(ブログ)作ったんで、検索に載せてください」
- 「新しい記事書いたんで、検索に載せてください」
- 「古い記事を書き直して更新したんで、検索に反映してください」
と、頼む場所だと簡単には思ってください。
さらに、
- ちゃんと検索に表示(インデックス)されてるか確認したり
- スマホ表示が崩れてないか、リンク切れがないかを確認したり
- どんな検索ワードで検索表示されてるのかを分析したり
- 今自分のブログは検索で何位なのか掲載順位を確認したり
そういう、サイト(ブログ)のメンテナンスを促してくれるツールでもあります。
実際のサーチコンソールの有効な使い方
では、実際の使い方をここからは解説していきましょう。
- サーチコンソールへのサイト登録とサイトマップの送信で検索に載るようにする
- インデックスされてるかを確認し、更新をすばやく検索結果に反映させる
- サーチコンソールのエラーを消す事でSEOに強いサイトにする
- どんな検索ワードでお客が来てるかや順位をチェックして改善する
サーチコンソールへのサイト登録とサイトマップの送信
あなたが新しいブログを作った際、Googleはその事を知りません。
なので、もちろん検索にも載りません。
じゃあ、どうやってGoogleに新しいブログを作った事を知らせて検索に載せてもらえばいいかというと、Googleサーチコンソール(旧ウェブマスターツール)にあなたのブログを登録する事で、検索にも載るようになります。
また、このサーチコンソールへ、サイトマップの送信をする事で、
日々のブログの更新状況もGoogleへ伝わるようになり、
新しく書いた記事もインデックスされやすくなります。
このサーチコンソールへのブログの登録方法とサイトマップの登録の手順は、
こちらの記事で図入りで解説しています。
Googleにウェブサイト,ブログを登録する方法。検索に載せるために。
検索にインデックスされてるかを確認してすばやく検索に反映
あなたが書いた記事がちゃんとGoogleの検索に表示(インデックス)されてるかを、
チェックする事もできます。
チェックしたい記事のアドレスを検索窓に入力する事で、すでにインデックスされてるかどうかを確認できますし、されてない場合は、手動でインデックス登録を申請する事もできます。
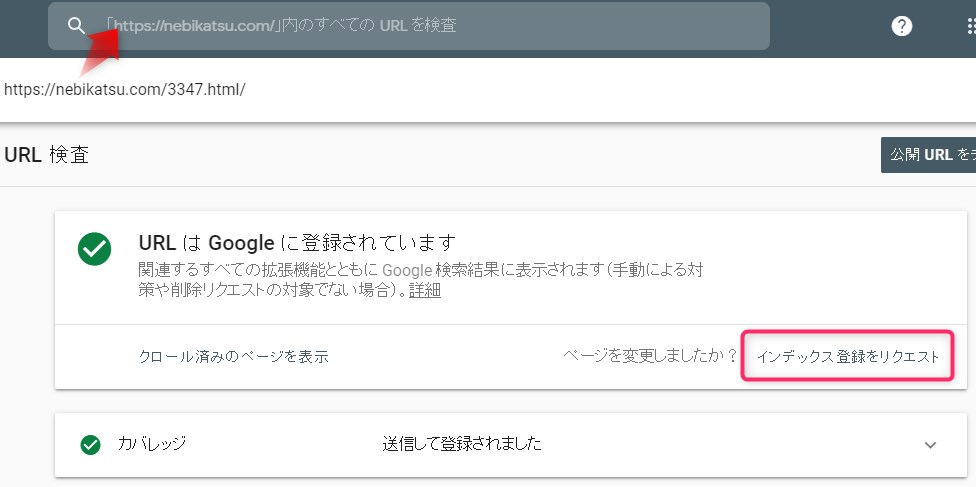
画像のように「登録されています」と出れば、問題ないので何もする必要なし。
アクセスが全然なく、おかしいなと感じる記事があれば、この機能でインデックスされてるかチェックしてみると良いです。
もし、インデックスされていないと出た場合は、「インデックス登録をリクエスト」を押す事で、インデックス申請する事ができます。(以前はfetch as googleと呼ばれてました)
こちらの記事でもより詳しく解説しています。
新サーチコンソールでインデックスリクエスト(fetch as google)する方法
クロール済み-インデックス未登録と出た場合の対処法はこちら
クロール済みインデックス未登録はメタディスクリプションいじりが原因だった
更新した過去の記事を再通知する
例えば、今のインデックスリクエストは、古い記事を更新した時や、記事タイトルを変更した時も使えます。記事更新後に、その記事のインデックスリクエストをする事で、
より早くGoogleに記事の更新、タイトルの変更を反映してもらう事ができます。
サーチコンソールのエラーを消す事でSEOに強いサイトにする
時折、サーチコンソールから、エラーが出た旨のメールが届いたりします。
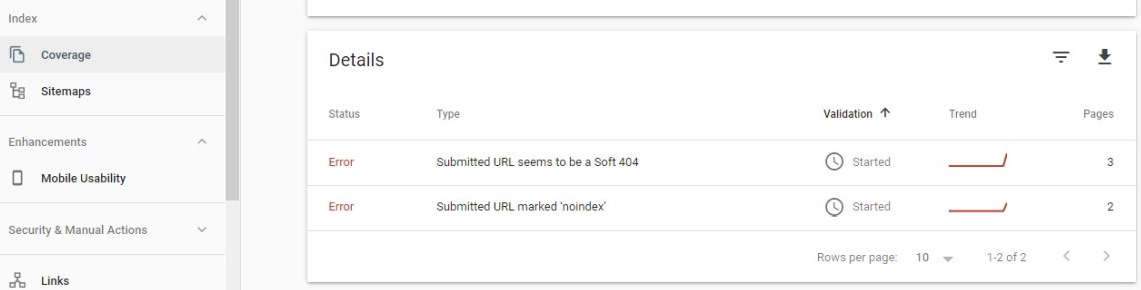
カバレッジやモバイルユーザビリティの項目をクリックすると、
エラーが出ていたりします。
例えば、上の画像の例なら、「送信されたアドレスが404になってますよ」とか「送信されたアドレスがnoindexになってますよ」と出ます。
それぞれのError項目をクリックすると、どのページがエラーを出しているのかが分かります。
こうなる原因として、大抵は、Sitemapが原因になっています。
例えば、noindexにしてるページや、一度公開したけど非公開に変えて404になってるページなどがサイトマップに載ってるがゆえに、こういうエラーが出るので、
その場合、サイトマップからこれらのページのアドレスを除外し、
「修正を検証」ボタンを押す事でエラーは消えます。
このサイトマップからの除外方法は、下の記事で詳しく解説してます。
送信されたURLにnoindexタグが追加されていますの対処法。プラグインが原因かも。
モバイルユーザビリティでエラーが出る場合も、大抵はスマホ表示で「文字が小さすぎる」「画像が画面からはみ出ている」「クリックできるリンク同士が近すぎて押しづらい状態になっている」などが原因なので、
それらを直したら、「修正を検証」を押す事で、数日後(平均2週間後くらい)にエラーが消えます。

このように、一つ一つエラーを無くしていく事で、SEO的に悪い評価が減っていき、
より検索で上位表示されやすくなりますので、しっかりエラーは直していく事をおすすめします。
どんな検索ワードでお客が来てるかや順位をチェックして改善する
サーチコンソールは、自分のブログ記事が、どんなキーワードの検索で表示されているかを教えてくれます。
「検索パフォーマンス」という項をクリックするとそれが出てきます。
例えば、この例なら、ある記事は「ブログ youtube どっち」という検索に433回表示されて、そのうち36回クリックされましたよ。
というのを教えてくれます。
なので、例えば、433÷36=12人に1人の割合でクリックしてくれてるなとか、
36÷433=8%の人がクリックしてくれてるなとか、(=CTRですので、計算不要ですが)
そういうのが分かるので、
この数値が低いなら、もっと記事のタイトルをクリックされるものに変える必要があるなとか、
そういう参考になります。
検索パフォーマンスのグラフの使い方、見方
このグラフの見方ですが、例えば、「合計クリック数」という部分をクリックすると、そのグラフが表示され、もう一度押すと、そのグラフが消えます。
なので、「合計クリック数」「合計表示回数」「平均CTR」「平均順位」の中で見たい物、比べたいものだけ表示します。(全部一気に表示すると、ごちゃごちゃしてよく分からないので)
そうする事で、それぞれ増えていってるのか、減っていってるのかが分かるわけです。
このグラフだと、ブログ全体のクリック数や平均順位が出ます。
ここを見る事で、ブログ自体のSEO力が分かりますね。
例えば、平均順位が高い=多くの記事が上位表示されているSEOに強いブログ
というわけです。全体的に下がってきているなら、
SEO的にブログ全体の評価が下がってきていると見る事ができます。
平均CTRはどう見る?
ちなみにCTRとは、Click through rateの事で、クリック率の事です。
このCTRが低いという事は、記事は検索で表示されてるけど、クリックがあまりされないという事ですから、記事タイトルがいまいち検索結果と合致していない、興味を引かないタイトルになっている可能性が高いです。
と言っても、これってライバルが多いかでもだいぶ変わります。
ライバルの少ない分野なら、
おのずと自分のブログがクリックされるので10%とか出ますし、
ライバルの多い分野だと、だいたい3%前後出れば良い方です。
ただ、このブログ全体の平均CTRはそんなに参考にならないです。
次の個別記事の順位やCTRを改善していく事が大事です。
自分のブログ記事のCTRや検索順位を知る
グラフの下にある、「クエリ」の中のキーワードを選んだり、
「ページ」の中から、特定のページを選ぶ事で、
それぞれの記事や検索キーワードで、何位を推移しているのか?
何回検索で表示されて、何回クリックされているのかといった事が分かります。
なので、数値がよろしくないのであれば、
もっとクリックされる興味深い記事タイトルに変更したり、
記事をリライトして、もっと読まれるようにするための参考になるわけです。
上の画像では「掲載順位」しか表示されてませんが、
グラフのこの部分をクリックする事で、クリック数やCTRなども表示されます。
↑この項目をそれぞれクリックする事で、表示されるようになる。
下記の記事も参考に。
SEOにも効く記事タイトル付け方。この3つだけ意識でアクセス激変!
サーチコンソールの有用な使い方・まとめ
というわけで、サーチコンソールは、SEOにブログを強くするために、どこを直せば良いのかを教えてくれる、素晴らしいツールです。
頻繁にチェックして、過去の記事をリライトし、
より強いブログを作っていきましょう。