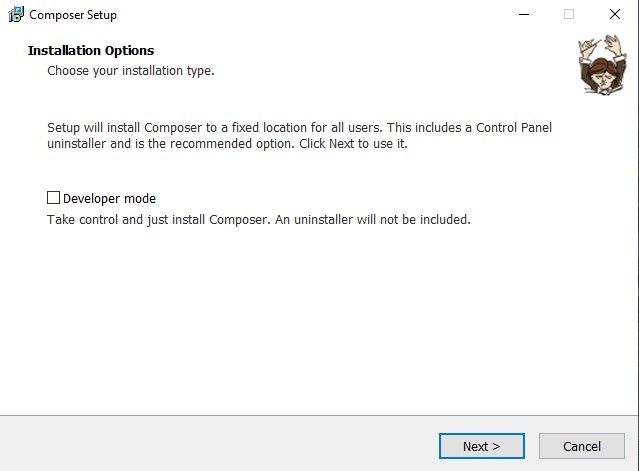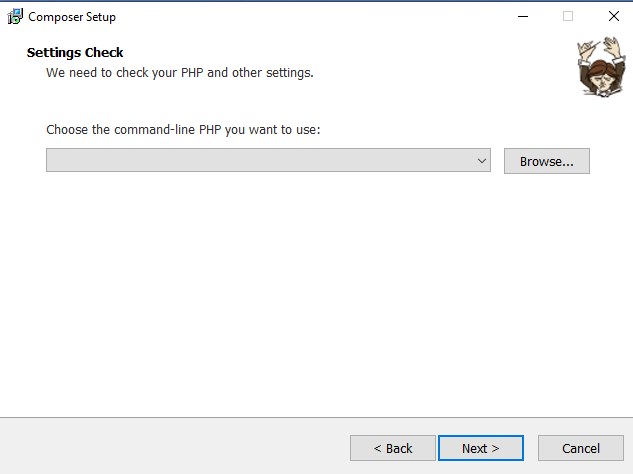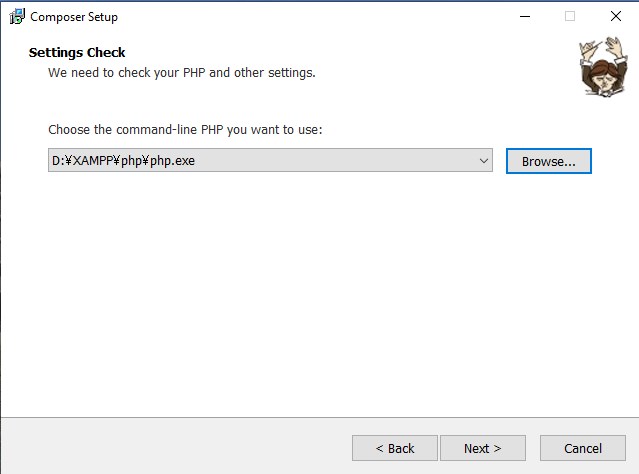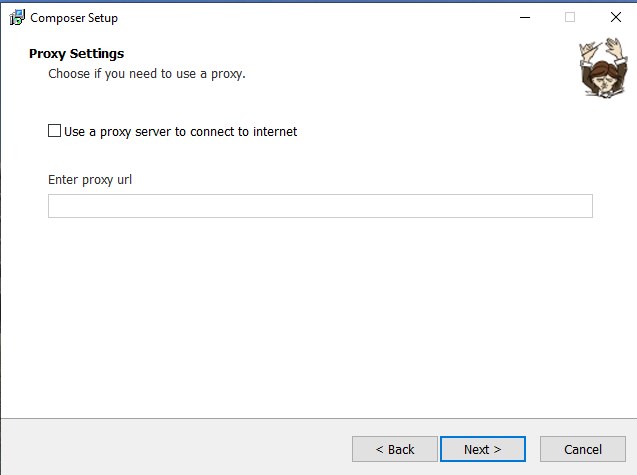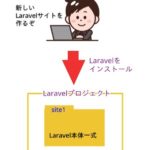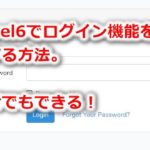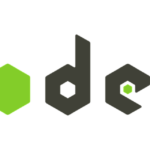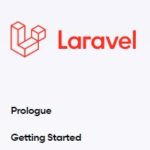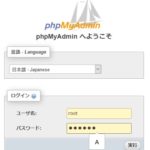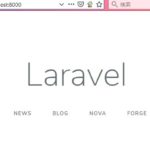というわけで、前回の記事では、Laravel6を使うためのXAMPPのインストール手順を解説しました。
今回は、その続きのComposer(コンポーザー)のインストール手順を初心者でもエラーなしで一発でうまくいくように解説します。
解説はWindowsを使ってます。WindowsでのComposerのインストール方法はいろいろあるんですが、今回の方法が一番簡単で超初心者でも迷わず5分で出来ますよ!

Composerは、Laravelを使うために必要なパーツをその都度インストールしてくれるソフトです。
例えば「ログイン機能が欲しい!」って時は、ログイン機能作成用のLaravelパーツをくれ!ってコンポーザーに頼む事で、自動的に必要な部品だけダウンロードしてくれます。
いわば高性能ダウンローダーみたいなもんだと思ってください。これ無いとまともにLaravel始められないんで、絶対必須です。
Composerのインストールのやり方。Laravel6を使えるようになるまで
- XAMPPのインストール(580MB)
- Composerのインストール(2.5MB)
- Laravel6のインストール
- (おまけ)Mysql/MariaDBのパスワード設定
- (おまけ)Node.jsのインストール(58MB)
今回はこの手順の中の [2. Composerのインストール] をやっていきます。
Composerのインストールのやり方手順 (Windowsで1番簡単な方法)
Windowsでのダウンロードの手順を図入りで分かりやすく解説していきます。
まず、Composerのダウンロードページに行きます。
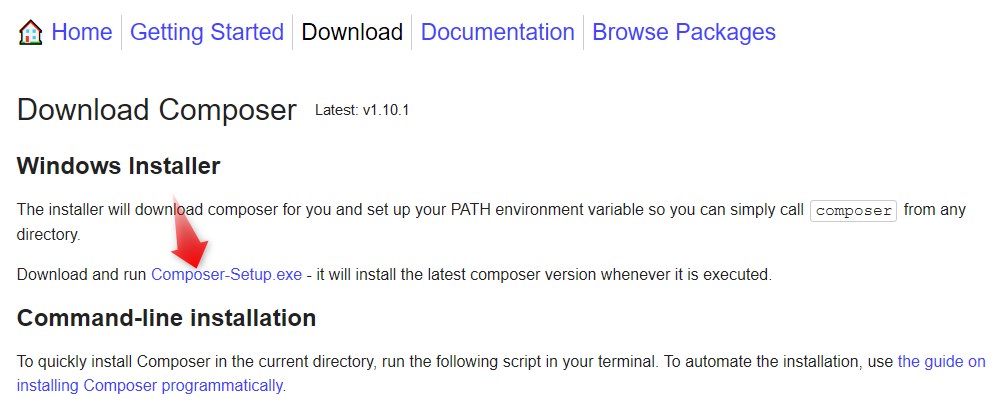
ダウンロードページのComposer-setup.exeをクリックして、ダウンロード。そして、setup.exeを起動します。
次に下図のような表示が出たら「全ユーザーへインストール」の方を選べばOKです。
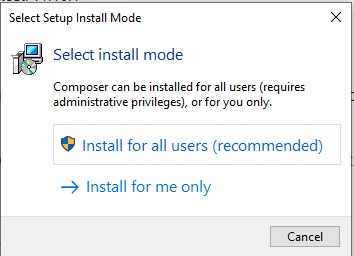
次のDeveloper modeの部分はチェックなしでOK。
で、次がちょっと迷うところだと思うんですが、
Choose the command-line PHP you want to use:ってところ。
これはあなたのパソコンに入っているphpどこですか?って聞いてます。
例えば、前回の記事ではXAMPPをインストールしました。
XAMPPをインストールした際に、PHPも一緒にPCにインストールされてます。
なので、「Browse...」を押して、
C:\xampp\phpフォルダの中のphp.exeを選びます。

*私の場合はDドライブにインストールしてあるので、Dになってます。
下の図のようになればOK。
次のページ。Proxyは使ってないならチェックなしでOK。(普通使ってないです)
そして、インストールすればOKです。(ただこれで終わりではありません)
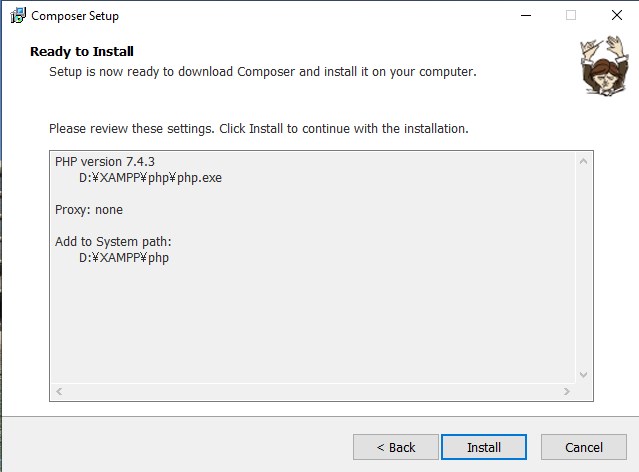
なんか注意書きが出ますが、ちゃんとコマンドプロンプトで動くかチェックしてねって書いてあります。
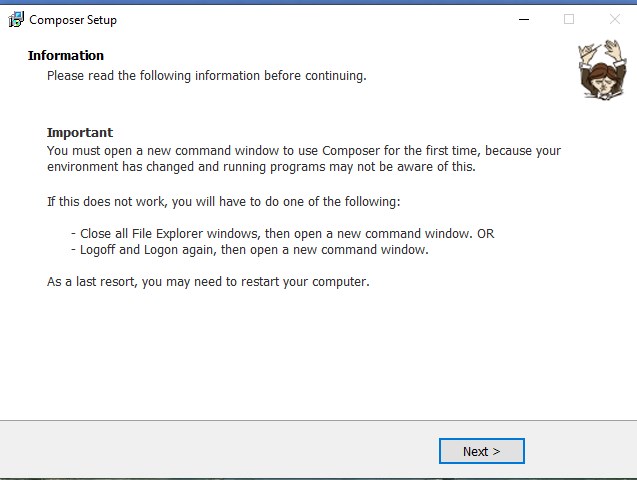
Finishを押してください。コマンドプロンプトを使ってチェックします。
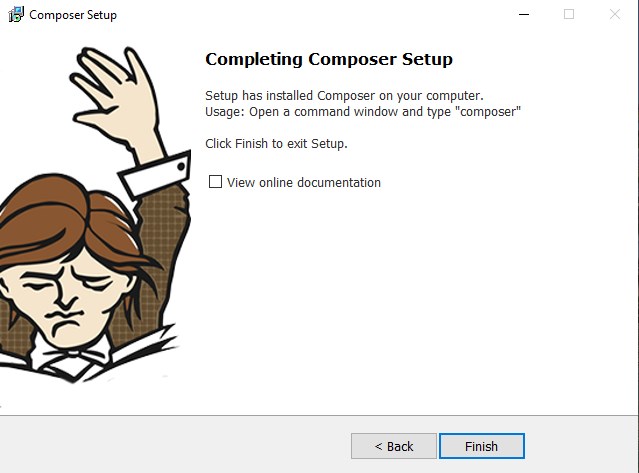
Windowsの画面左下の虫眼鏡マークから、Command promptと入力して、コマンドプロンプトを起動してください。
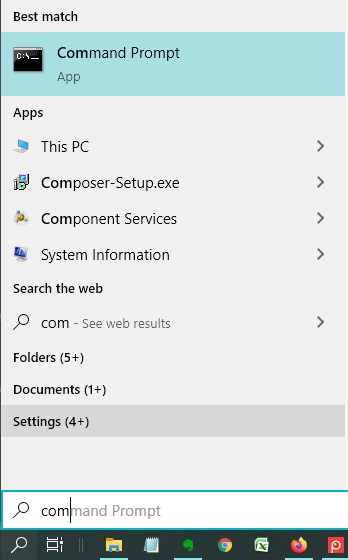
で、composer と入力して、Enterキーを押してください。
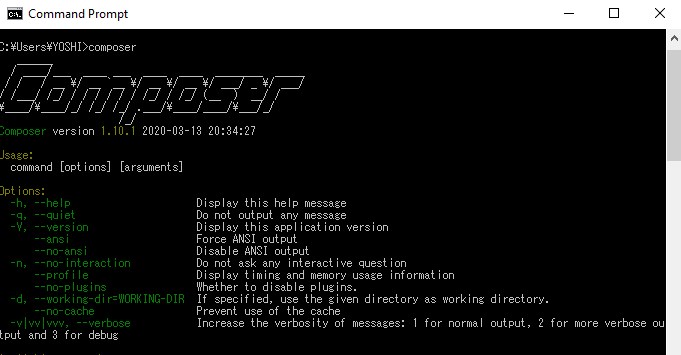
上のように出ればComposerがちゃんとインストールされてるよって事です。


というわけで、前回と今回の記事で、XAMPPとComposerというLaravel6を使うための環境は一応整いました。
おつかれさまです。
次の記事で、Laravel6のインストールとブラウザで表示する方法を解説します!
Laravel入門:準備編