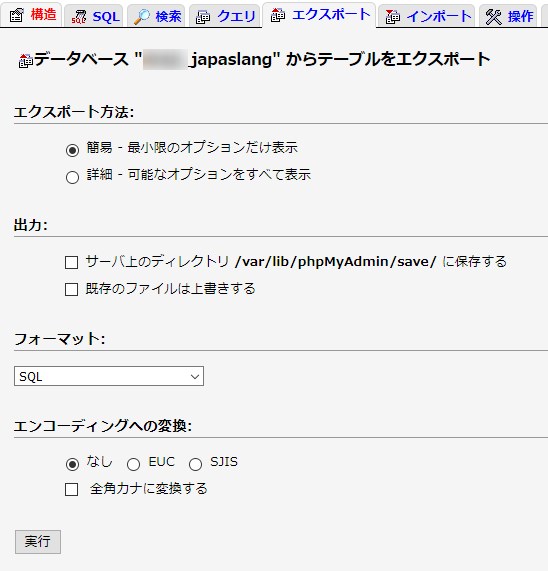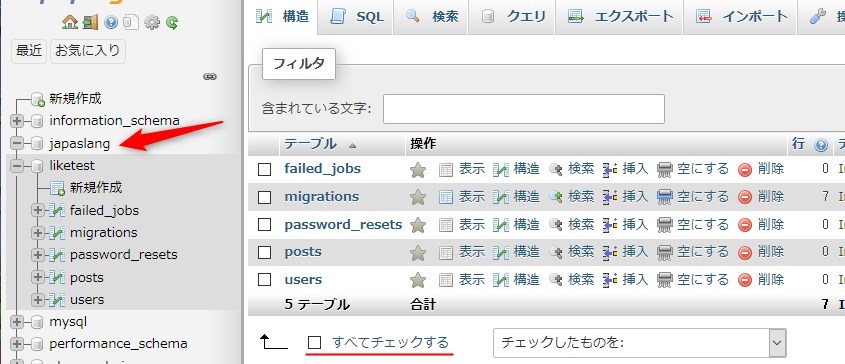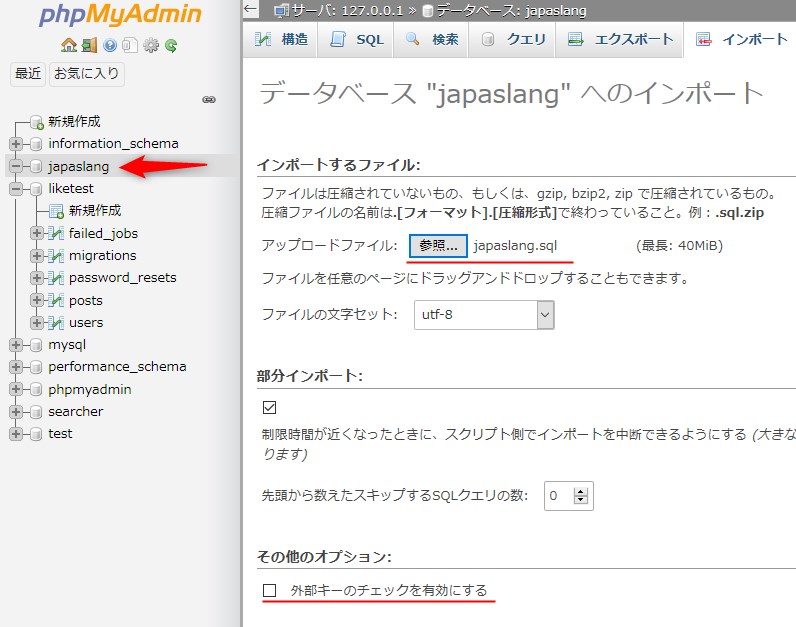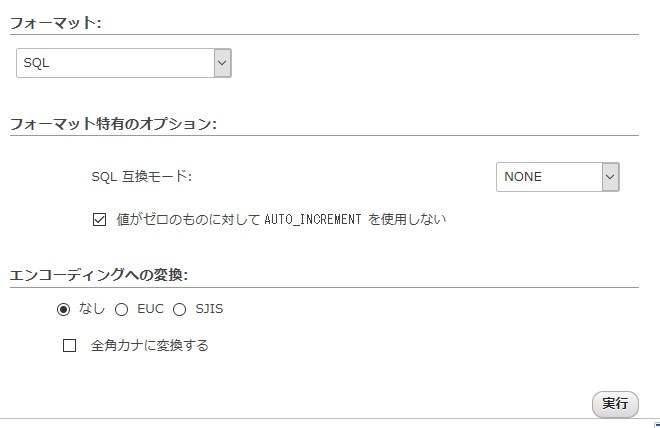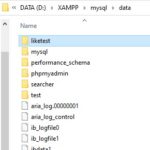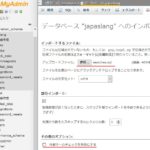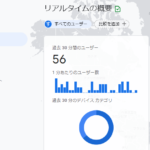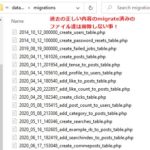例えば、サイトを運営してると、
- サーバー側のデータベースの内容を、PC側のデータベースにコピーしたい、もしくは逆がしたい
- データが壊れたから、バックアップから復旧したい
みたいな事がありますよね?
そんな時は、phpMyAdminのエクスポート、インポート機能を使って、データをコピー、復旧ができます。

というわけで、phpMyAdminを使って、データベースをインポートする方法を初心者でもできるようにやさしく解説していきます。
今回は、
データベースを丸ごと全部コピーする方法を解説します。

phpMyAdminを使って、データベースを丸ごとインポートする方法
まずは、phpMyAdminを使って、正常なデータベースを丸っとコピーする方法を話していきます。
レンタルサーバーのMySQLデータベースのデータを、エクスポートし、
それをPCのXAMPPのMySQLのデータベースにインポートするという例を元に解説していきます。
1. phpMyAdminでデータベースを丸ごとエクスポート
まず、レンタルサーバーのphpMyAdminにログインします。
ログインしたら、まずデータベースに移動します。
画像のようにパンくずリストでテーブルまで移動してたらダメです。
下の画像のように、データベースをクリックして、
パンくずリストがデータベースの位置になるようにします。
この状態で、エクスポートタブをクリックします。
画像のように、簡易で、あとは「実行」ボタンを押すと
エクスポートファイルをダウンロードできるので、PCに保存してください。

2. phpMyAdminでデータベースを丸ごとインポート
では、今度はインポートをやっていきます。
今度はPC側(XAMPP)のphpMyAdminを開きます。
ここで、2つのパターンがあります。
- 新しいデータベースを作って、そこにインポートする
- 既存のデータベースに上書きでインポートする
それぞれ説明していきます。
新しいデータベースを作ってそこにインポートする場合
もし、既存のデータベースではなく、新しいデータベースにまるっとコピーしたい場合は、まずはデータベースを作ります。
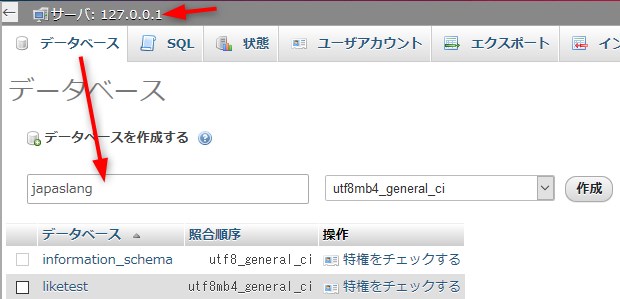
まず、一番上のパンくずリストの「サーバー」をクリックして、一番外のディレクトリまで移動します。
そして、データベースをクリックすると、新規作成とあるので、
データベース名を入力し、作成を押せば、データベース作成完了です。

既存のデータベースに上書きする場合
既存のデータベースに上書きする場合は、一度、中身のテーブルを全部削除する必要があります。削除しないとエラーがでます。

まず、インポートしたいデータベースを左メニューからクリックします。
そして構造というタブを選びます。
すべてをチェックするを選び、削除を選んでください。次の画面で本当に削除するかを聞かれるので「はい」を選びます。
これで、中身のテーブルが全部消えて、空っぽのデータベースになりました。
データベースを丸ごとインポートする
ここからは、操作は共通です。
- 左メニューからインポートしたいデータベースをクリックします。
- 次にインポートタブを開きます。
- 「参照」を押して、先程のエクスポートファイルを選択します。
基本的にデフォルトのままでいいですが、エラーの原因になりやすい「外部キーのチェックを有効にする」だけチェックをOFFにするのがおすすめです。
あとは、実行を押せば、インポートが完了です。
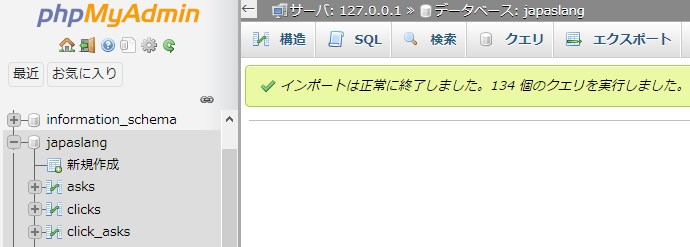
こんなふうにでれば、完了です。それぞれのテーブルをクリックして、中身がちゃんと入ってるか確認してみてください。