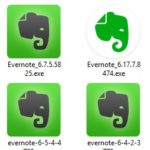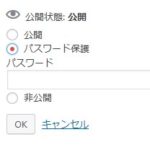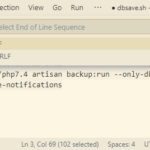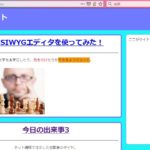というわけで、
- ノートPCとデスクトップ?どっち?
- Windows とMacどっちがいいの?
- CPU、メモリ、ストレージ選びの目安は?
- 付いてた方がいい機能や外部端子は?
- 納期4ヶ月待ち!?知らないとヤバい注意事項
という5項目で2021年後期だったら、どんなPCを使った方がいいのか、どこで買うとお得かを徹底解説していきます。
特にPCはスペックを見誤ると長年使えません。「家電量販店でよく分からずお得な奴を買ったら、とんでもなく時代遅れのスペックだった」なんてならないように、しっかり知識武装していきましょう!
ネットビジネス用PC選び:ノートPCとデスクトップどっちがいい?

ノートとデスクトップのメリットデメリット
- デスクトップは停電が怖い!UPSが必要!
- 正直価格と性能はどっちでもあまり変わらない
- 表示画面が広い方がマルチタスクがしやすい
- ノートなら15.6インチ以上、デスクトップなら23インチ前後欲しい
- 小型ノートを買って、大型モニターにつなぐのもあり
デスクトップPCは停電が怖い!UPSが必要!

私は常にノートPCを買うようにしています。というのも昔デスクトップを使っていた頃、
- 家電の使いすぎでブレーカーが突然落ちた
- 落雷で停電や過電流が・・
- 工事などで電力の瞬断が突然起きた
- 掃除中に誤ってコードをひっかけてコンセントから抜いてしまった
こういった事情で、PCが予期せずシャットダウンしてしまい、今まで書いてたブログ記事や保存前のWord、Excel資料、イラストなどが、全部消えて「オーマイガー!!!」と頭を抱え悶え苦しんだ事が何度もあったからです。
ノートPCにしてからバッテリーが付いてるため、こういった事が一切なくなりました。
実はこの記事を書いてる今日も、突然パツンと一瞬電気が消えて、1秒後にすぐ付くという謎の瞬断が起こったのですが(近くで電力会社が工事をやってた!?)、そういう事があってもノートPCだったので、電源が落ちる事なく、未保存データは無事でした。
これがデスクトップだったなら、未保存データは消えてパーです。


ここでデスクトップに必要になるのがUPS(無停電電源装置)というものです。
UPS(無停電電源装置)というのは、壁のコンセントとPCの間に挟む非常用バッテリーのようなものです。
このUPSを挟む事で、万が一壁のコンセントからの電力供給が経たれても、数分間(1~10分程度)バッテリーとなってくれるのでPCが落ちませんし、雷サージもやってくれるので、落雷時も安心です。
もし停電のように長時間電力が断たれる場面でも、残り時間で大事なデータを保存して、正常に終了する事ができます。
UPS無停電電源装置の価格は?
UPSは、だいたい1万~4万くらいします。大型のデスクトップになればなるほど、電力消費も大きいですから、より高いUPSが必要になります。安いものだと、電力不足で使い物にならなかったりするので、必ず対応ワット数などを確認してから買う必要があります。

ノートPCもデスクトップも正直価格と性能はあまり変わらない
基本的にスペック表などを見ると、デスクトップの方がCPUスペックが良くはなるんですが、
ただ、画面と本体が一体型のデスクトップPCだとノートPC用CPUを使っていたりするので、実はスペックが変わらなかったりします。
本当にハイスペックなマシンが欲しい場合は、いわゆるタワー型と呼ばれる、画面の横にデカイ箱を置くタイプのデスクトップPCが必要になります。

こちらの方が確かにノートPCよりハイスペックにする事は可能ですが、その分結局お金はかかります。(あと消費電力も増えるので、電気代も上がります)
理由は画面が大きい分、モニター代がかさんだりするというのもある。

表示画面が広い方がマルチタスクがしやすい

やはり画面が大きい方が、複数のウィンドウを同時に立ち上げても見やすいので、作業効率が上がるというのがあります。
ノートなら15.6インチ以上、デスクトップなら23インチ前後欲しい
- ノートPCは、主流が14インチと15.6インチ。数は少ないが、16インチや17.3インチもある
- デスクトップのモニターは、17インチ、23インチ、27インチなどがある
当方も15.6インチと14インチのノートPCを持っていますが、はっきり言って14インチは作業が本当に苦しいので、ほとんど使いません。

作業スペースは画面解像度が高ければ、より大きく取れるのですが、解像度を上げたり、アイコンを小さくしても、文字などが小さすぎて、作業が非常に不便です。
なので、ネットビジネス用として買うなら、ノートは15.6インチは最低でも欲しいです。
15.6インチでフルHD(1920×1080)あれば、ブログを書くのも、お絵かきするのも、動画編集するのも、まあほとんど苦痛なく使えます。
ただ、やっぱり、2つの資料を見比べながら作業みたいな事になると、やっぱり狭いなぁと感じます。
複数ウィンドウを開いて見比べたりをしたい場合や、デスクに十分なスペースがあるなら、23インチ程度のデスクトップを買った方が作業効率は格段に上がります。
27インチだとでかすぎて、むしろ目も疲れる気もしますし、置く場所が足りないという問題も出てくるので、ベストは23インチですね。
小型ノートを買って、大型モニターにつなぐのもあり

もし出張などが多く、外でも便利に使いたいのであれば、自分好みのノートPCを買い、さらに23インチ前後のモニターだけ買えば、家ではノートPCとモニターをつなぐ事で、デスクトップ同様に大画面で作業する事も可能です。
さらに、別途ワイヤレスキーボードとマウスもあれば、完全にデスクトップと変わらない状態にできます。
モニターも、1万3000円くらいから購入可能なので、ノートPCの価格を抑えつつ、モニターを買うのも非常に良いでしょう。

ネットビジネス用PC選び:Windows とMacどっちがいいの?

- MacはWindows機より10万高い
- Macはプログラミングに向いている
- WindowsにLinuxを入れてプログラミング機にする方法もあり
- 動画や画像編集、ブログならどっちでもOK
WindowsかMacで迷ったらこの4点をチェックしましょう。
MacはWindows機より10万高い

Macは正直高いです。高い分もちろんスペックも最新のは10コアCPUだったりと高性能なのは事実ですから、一番安いMacであっても重い動画編集だろうとお茶の子さいさいです。
ただ、Macbookによっては画面が小さくて使いづらいので、そこは注意です。

Macはプログラミングに向いている

あなたが、iOSやAndroid開発をやりたいとか、他の言語でもプログラミングをやりたいのであれば、WindowsよりMacの方が良いです。(Windowsアプリを作りたいというのであれば、もちろんWindowsの方が良いですが)
というのも、プログラミングの環境構築をする際に、Windowsって結構面倒なんです。うまく動いてくれなかったりする事が多い。
その点、Macなら環境構築もWindowsより手数もバグも少なく簡単楽ちんです。
また、本屋さんで売ってるプログラミング本も、Macをメインに解説してる本が多いですし、プログラミングスクールによってはMacじゃないとダメなんていうスクールもあります。
ただ、Windows用Android開発ツールはもちろんありますし、最近はiOS開発もWindows上でできるようになったので、必ずMacが必要かというとそうでもなくなりつつあります。
WindowsにLinuxを入れてプログラミング機にする方法もあり
またプログラミングというと「MacよりLinuxの方が使いやすいだろ!」という方々も多いです。
例えば、Windows機を買って、そこにエミュレーター機能を使って、Linuxを入れたり、Linux OSとWindows OSの両方を入れて、ダブルブートにして使ってる人もいます。
またMac OSもエミュレーターでWindows上で動かす事も可能です(重いのでハイスペックが必要ですが・・)
なので、メインはやっぱりWindowsがイイという場合は、Windowsで問題ないです。
中古Mac買うって手もあり(古すぎるとダメだけど)。

動画や画像編集、ブログならどっちでもOK

正直、動画編集や画像の編集、イラストやブログといった分野なら、どっちでも特に変わりません。
Apple純正のソフトを使いたいなら別ですが、Mac/Windows両方対応してるソフトがほとんどなので、どっちでもOKです。
念の為、なにか使いたいソフトがあるなら、先にMac/Windowsどっちに対応してるのかは調べておきましょう。
ただ、動きがキビキビするか、モッサリになるかは、結局はスペック次第↓

ネットビジネス用PC選び:CPU、メモリ、ストレージなどのスペック目安は?

先に言っておきます。

家電量販店やネットの価格比較とかで、「なんかこれ良さそう」みたいな感覚で絶対に選んじゃダメです。
最低限
- CPUは最新世代[AMD Ryzen][intel Core i]でPassmark10000以上
- GPUは、ゲーム実況や4K動画編集などをするなら有った方がいい
- メモリは16GB
- ストレージは必ずSSDで500GB
このスペックが必要です。その理由をそれぞれ解説します。
CPUの種類とPassmarkスコア

あなたが「このPCにしようかな」と比較サイトなどで決める際、
必ずCPUの名前と型番をチェックしてください。(例: Ryzen 5 5500U)
その型番(5500Uなど)をこのCPUスペック比較サイトで探してください。
そのCPUのPassmarkが最低でも10000を超えてるものを選べば、少なくとも3年、いや5年くらいは型遅れを感じずキビキビ動いてくれます。動画編集も十分イケます。
名称が一緒でも年代が古いと遅い!
基本的にネットビジネスをやるなら、
- AMD Ryzen9,7,5,3 (型番が5から始まるもの)
- Intel Core i9, i7, i5 (型番が11から始まるもの)
のうちのどれかを選びましょう。
例えば「Ryzen7 5700U」 とか、「Core i7 1165G7」 という具合です。AMDは5から、Intelは11から型番が始まるものが2021年時点の最新世代です。(2021年10月末からintel Coreの12世代目も発売が開始されました。2022年入ってから普及すると思われます)
他にも、Celeronとか、i3とかあるんですけど、スペック的に正直かなり厳しいです。「あれ~、なんかPC重いなぁ・・」って速攻なるんで。
i3<i5<i7のように、数が大きいほど、スペックも高いです。
ただ、これ、年代によってもスペックは大きく変わります。
古い世代を選ぶと痛い目に合う
例えば、私の8年落ちのPCには、Intel core i5 3210Mが入ってます。
そして、2020年に出た、Intel core i5 1145G7の性能をPassmarkというスコアで比べると、
- 3210M = 2465 スコア
- 1145G7 = 10655 スコア
なんと4倍以上の性能が現在のi5にはあります。
そう、同じ名前でも、年代によって性能って全然違うんです。
これが結構厄介で、「お、このPC、Core i7入ってるじゃん!なのに安い!これにしよ!」って思ったら、そのCore i7は、数世代前の奴で、実は最新のi3より遅い・・なんて事があるんです。
だから購入前に先程のCPU比較サイトで、Passmarkスコアがどれくらいなのかを必ず調べてください。
最低でもPassmarkスコアが10000、あわよくば13000とかそれ以上あるといいよ。

コア数や周波数まで気にした方がいいのか?
CPUのコア数や周波数ですが、
- コア数が多いほど、マルチタスク(複数アプリ同時使用)に強い
- 最大周波数が大きいほど、重い処理が速い
という特徴はあるんですが、正直最近のCPUはこれ以外にも様々な要因が絡んできて、実際の所、判断が難しいです。だからPassmarkで判断するのが一番無難です。
少なくともPassmark1万を超えてるようなCPUであれば、買って後悔するほど遅い、重いって事はないです。この辺は予算と相談ですが。
パソコンが速いか遅いかはCPU次第であり、一番大事かつ、交換が難しい部分なので(メモリは増設できるし、ストレージは交換できる)、CPUだけはケチらず、できる限り良いものを搭載する事で、より長年使っても満足できると考えてください。
AMDとIntelどっちがいいの?
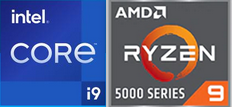
最近はAMDの方が安くて性能が良いです。例えば、Intel core i9 とAMD Ryzen9 を比べると、AMDの方がパスマークで良いスコアが出てる傾向にあります。
Intelの特徴として、最大周波数が大きい傾向があるので、ゲームのようなすごく重い処理でも高速という特徴があります。(ただ高クロックのものは電気代をその分喰うので注意)

GPU(グラフィックボード)は必要か?

- GPUは3D処理や4K動画など超重い映像処理をする時に特に使う
- Youtube動画作成程度であれば、GPUなし機種でOK(CPU内蔵GPUでイケる)
- 4K動画編集やゲーム実況、ゲーム開発などをやりたいなら、GPUあり機種を
GPUは基本、3Dゲームなどをよりヌルヌル動かすために必要なものです。
ノートPCの場合は、ほとんどの機種にGPUは付いておらず、CPU内蔵のGPUでカバーしてる感じです。
独立したGPUはゲーミングPCのような高価なノートPCにのみ付いてます。
デスクトップもオプションでGPU単体を追加できる事が多いです。安い機種だとGPUなし(CPU内蔵のGPUのみ)というパターンが多いです。
Youtube編集にGPUは必要?
GPUを別途買わずとも、最新世代のCPUであれば、内臓GPUで動画編集も問題なくできます。ただ、4K動画のような重い動画を編集する予定なら、GPUがあった方が良いです。
Youtube動画程度であればフルHDレベルなので、正直無くても大丈夫です。ただ、GPUがあった方が、エンコード処理もより早く、サクサク動画編集ができます。
ゲーム実況やゲーム制作ならGPUは必要!
ゲーム制作やゲーム実況などを視野に入れてる場合は、GPUも別途搭載された機種(ゲーム用として売り出されてる機種)を選ぶと満足行く結果になるでしょう。
Youtubeレベルの動画編集ならCPU内蔵のGPUだけで全然イケる。というか8年落ちのGPUなしオンボロPCでも全然やってきたし。

メモリは16GB有ったほうが複数タブも怖くない!

メモリはほとんどのPCが現在は8GBが基準になってます。
ただ、私も古いPCに8GB積んでますが、
ChromeやFirefoxなどのブラウザを使うと、平気で1GB以上のメモリを食います。
しかもタブを20とか開きっぱなしにすると、ゆうに2GBは超え、他のアプリやシステムも合わせると、8GBではカツカツになり、動きが鈍くなってきます。
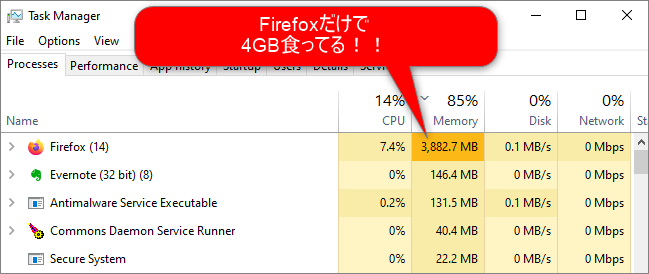
↑画像のように、ネット使ってるだけで、8GBだと85%使ってて、結構カツカツ・・ブラウザも重くなってきます。
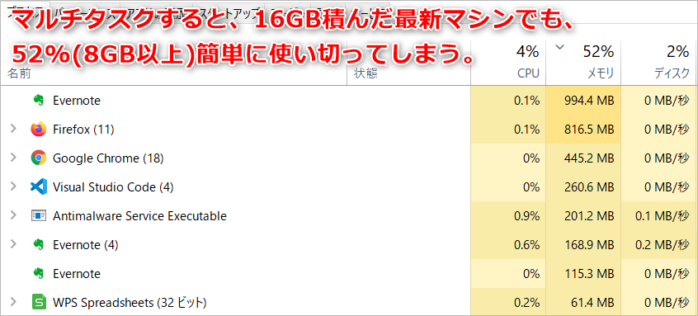
特に大量に調べ物したり、画像編集アプリも立ち上げてブログ書くなんて感じだと、8GBでは正直辛いです。
プログラミングも8GBだと正直重い
スマホアプリ開発や、Laravelなどプログラミングも視野に入れてるなら、8GBじゃ足りなくて常にマシンがウーウー唸る状態になりますし、動きも重いです。
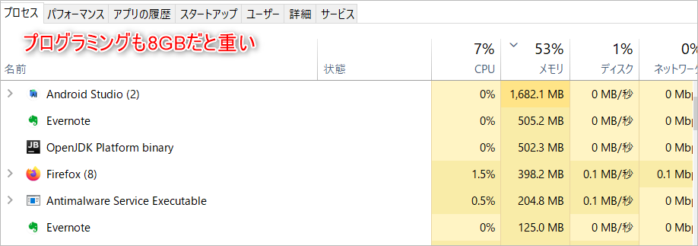
上の画像は16GBマシンでAndroid Studioを使ってますが、やはり53%、つまり8GB以上を常に使ってる状態になります。
なので、メモリはできれば16GB積んでた方がいいです。
多くのPCはメモリ増設が可能
仮に欲しいPCがたまたま8GBモデルしか無くても、多くのPCではノートPCも含めて、増設できるようになってます。
なので、「あー、最近重いなぁ・・」と思ったら、メモリを買い足して16GBに増設するという手もあります。

ストレージ(保存ドライブ)はSSDで500GBがベスト!

- ストレージは絶対にHDDではなくSSDを選ぶ!
- 256GBだとちょっと足りないかも。500GBあると楽
まず、必ずストレージはSSDを選んでください。HDDって書いてあったら絶対アウト!!
HDDだけのPCなんて、どんなに良いCPUとメモリ積んでても、超ノロノロ激重マシン化します。使い物にならないですよ!
HDDとSSDでは380倍の速度差!!
実際に、私が8年使ってるPCも、Windows10を入れた辺りから、動きがどんどん重くなっていきました。Windowsアップデートが始まると、DISK100%と表示され、フリーズしまくりで全く使えない状態でした。
それが、HDDからSSDに載せ替えただけで、購入時よりサクサク爆速に変わりました。Windowsアップデートが始まろうと、問題なくブログを書き続ける事ができます。

そうだから、絶対にHDDだけみたいなPCは買っちゃいけません。ストレージはSSDを選んでください。SSDとHDD両方積んでる奴でも一応OKです。
できれば、SSD500GB以上が望ましい
コスパ良い機種だと、SSDが256GBのものが多いんですが、256GBだと結構ギリギリの容量です。
そもそもWindowsのシステムと様々なソフト/アプリをインストールしていくと、割と早く200GB近くは使っちゃうんで、結構カツカツになってきます。
特に動画編集したり、写真を沢山保存する場合は、256GBでは全然足りないです。もちろん、外付けのHDDかSSDを買って、そっちに保存するのもありです。
ただ、動画編集に関しては、その編集動画を同じドライブに入れておかないと処理速度が落ちちゃいますから、やっぱり最低でも500GBは有ったほうが余裕があって良いです。
仮にメルカリとかで売り払うとしても、スペックがクソだと値段が付かない。逆にスペックが良ければ高値で売れるからね。

もう一度まとめると
- Ryzen9,7,5,3, Core i9,7,5 (Passmark10000以上)
- ゲーム実況、4K動画編集ならGPU付き
- メモリ16GB
- SSD 500GB
この条件をクリアしたものを選んでください。
ネットビジネス用PC選び:付いてた方がいい機能や外部端子は?

その他、チェックしておくべき項目を書いておくと、
- 画面が光沢か非光沢か
- タッチスクリーンはあるか
- USBは最低でも3.0、USB Type-Cも付いてるか
- イヤホンジャック、Bluetooth、HDMIは付いてるか
これ以外にも最近はスマホのように、顔認証や指紋認証が付いてたり、USB経由でパソコン本体を充電できる機種などもあります。
逆に付かなくなってきてる機能としては、DVDプレイヤーやEthernetケーブル差込口などがあります。
この辺、もしあなたが必要なら、必ず有無をチェックしておきましょう。
画面は光沢グレアか、非光沢ノングレアか?


これも、すごく迷う点だと思うのですが、PCの画面って、スマホ画面のように光沢仕様なものと、画面反射が少ない非光沢仕様の2種類があります。
- 光沢(グレア)は映像が美しい
- 非光沢(ノングレア)は映像が白っぽくて安っちい
- 光沢は画面の映り込みが激しくて見づらい
- 非光沢は画面の映り込みが少なく見やすい
というそれぞれのメリットデメリットがあります。
例えば、Macは全部光沢(グレア)です。やっぱりグレアの方が映像が美麗で高級感がありますから、Macみたいにクリエイティブ、芸術に力を入れたいあなたなら、グレアの方がいいでしょう。
逆に、光沢画面だと、映り込みが激しいから嫌だって場合は、非光沢がいいですね。
でも、仕事中画面の反射がウザいって場合はこれ↓

画面反射が嫌だけど光沢画面がいい場合は、仕事中は着脱可能のマグネット式アンチグレアフィルムを貼るという方法もあります。
これなら、映像にこだわりたい時は外せるから便利ですね。
非光沢なら、液晶の種類(TN, VA,IPS)にも注意
非光沢ノングレアディスプレイを選ぶなら、画面の種類(TN, VA, IPS)もチェックした方が後悔が少ないです。
- TNは色がやや白っぽく、視野角も狭い
- VAは黒がより黒に見えてクッキリカラー、ただ画面暗め
- IPSは色彩鮮やかで、横から見ても綺麗
という特徴があります。黒がクッキリにこだわるならVA。横から見ても色鮮やかならIPSです。
ガッカリしたくない場合は、やっぱり家電量販店に行って、複数の実機を見比べるのが一番だね。

タッチスクリーンは必要?
- お絵かきしたいなら必須
- 2人で使うならあると便利
- トラックパッドが苦手なら便利
お絵かきしたいなら必須
タッチスクリーンについては、正直「お絵かきしたい場合だけあればOK」が本音です。
イラストレーターや絵師さんを目指したい場合、やはり直接画面にタッチペンで描けるというのは、めちゃくちゃ使いやすいです。

↑例えば、これもMedibanという無料のお絵かきソフトで、タッチスクリーンで描きました。
こういうイラストとか漫画とかチャレンジしたいっていうなら、タッチスクリーン必要ですね。
2人で使うならあると便利
もしくは2人で使う場合、例えば、生徒がマウスで作業してる所を、先生が画面タッチで「ここをこうして」って補助するみたいな使い方を想定するなら、タッチスクリーンはあり。
トラックパッドが苦手ならあると便利

あなたが外出が多い場合、ノートPCでトラックパッド操作を多様する場合もあると思います。ただ、このトラックパッドによる操作が苦手、好きじゃないという場合は、タッチパッドがあると、スマホ感覚で画面で操作ができるため、マウスが使えない場面ですごく操作が楽です。
逆にイラストも二人羽織の予定も無く、トラックパッドも好きという場合は正直使わないです。無駄機能です。タッチスクリーンなしにしてコスト削れるなら、その方がいいでしょう。
USBは最低でも3.0、USB Type-Cも付いてるか
USBも年々高速化してます。最低でもUSB3.0(SuperSpeed USB)が付いてるもの、あわよくばUSB Type-Cも付いてるとこれからの周辺機器接続が簡単で良いですね。
USB2.0とか書いてあったら、ちょっと注意。それ転送速度がめちゃ遅いです。
USB3.0とか、SuperSpeed USBって書いてあればOKです。
USB type-Cも3.0やSuperSpeedと書いてあるとなお良しです。

例えば、このPCの場合、SSマークが付いてますから、
SuperSpeed USB type-CとSuperSpeed USB type-Aが付いてるというわけです。
また、USB PD(Power Delivery)と呼ばれるタイプのUSB type-Cだと、type-C経由でパソコン本体を充電する事もできたりします。
というのもパソコンって後々、「外付けのSSDが欲しいなぁ」とか拡張したくなります。その時に高速通信ができないUSB2.0だとすごく後悔します。必ず3.0以上が1つでも付いてるのを選びましょう。
WIFI、イヤホンジャック、Bluetooth、HDMIは付いてるか
最新のノートPCなら、WIFIとBluetooth, イヤホンジャックもほぼほぼ全部付いてるんで、心配いらないですが、これがデスクトップとなると変わってきます。
デスクトップって買う時にカスタマイズできる事もあるんですが、WIFIですらオプションになってる事があります。(WIFIがない、つまりEthernetケーブルでつながないとネット接続できない)
逆にノートPCだとEthernetケーブル差込口がなくなってきてる傾向があるので、
ケーブルを直つなぎにしたい場合は、これもチェック事項に入れておく必要があります。
HDMIも必須!

HDMIは、PC画面をモニターに写すためのアダプタです。ノートPCにも付いてた方が外付けモニターやテレビ画面に表示できて便利です。
あとデスクトップの場合も、モニター接続がDisplay portだけになってたら、かなり要注意です。絶対にHDMIポートが1つはあるものを選びましょう。
Display Portだと、モニターの電源をOFFにして、またONにした時に、開いてたウィンドウの位置とかが変わっちゃったりします。HDMIならそういう事がありません。
必ずHDMI接続もできる事を確認しましょう。
ネットビジネス用PC選び:納期などの注意事項やどこで買うのが良いか
その他、注意事項ですが、
- 直販サイトで買うと納期が1ヶ月~4ヶ月くらいかかる
- Windows11に対応してるPCか?
この2点、絶対に注意してください。
直販サイトは安いけど、納期遅すぎ問題

価格ドットコムなどで検索すると、安いPCは大抵、メーカー直販サイトで売られています。「レノボ直販」「Dell直販」「HP直販」みたいな感じです。
確かに、Amazonや楽天、家電量販店で買うより数千円~数万円安く買う事が直販だとできます。
ただ、購入する前に絶対に納期を確認してください。

↑こんな感じで、大抵納期が表示されてます。しかも4週間以上とか書いてあったら、最低でも1ヶ月、大体平均3ヶ月くらい待つはめになります。
特にこの「最低」って言葉に惑わされない方がよくて、実際は書かれてる予定よりかなり長く待つはめになります。
特に、昨今はコロナでのリモートワークが増えた事によって、世界的にパソコンやスマホ、タブレットに対する需要があり、またビットコインマイニングの流行などにもよって、とにかく半導体(部品)が不足してます。
ゆえに、部品が足りないという理由で、出荷が遅れたりするんです。


もし、すぐに即日パソコンが必要なら、多少高くても、家電量販店か、Amazon、楽天などで配送日が確定してる商品を買いましょう。(ポイントが付けば、結局直販以上に安くなります!)
Windows11にアップグレードできるよな?

これも注意して欲しいんですが、パソコンによって、Windows10から11にアップグレードできない機種っていうのがあります。
実際に、私も家にある2台のPC、どちらもスペックや一部機能の欠損でWindows11にはアップグレード不可になってます。
現行販売されてるモデルでも、Windows11にできない奴もあるので、必ず「Windows11アップグレード対応」と書かれてるモデルを買うようにしましょう。

ちなみに、最近Windows11搭載と書かれたPCを買ったのですが、下の画像のように、Windows10も選べるようになってました。(2021年11月時点)。この場合、Windows10を一旦選んで、Windows11に後でアップグレードする事も可能です。
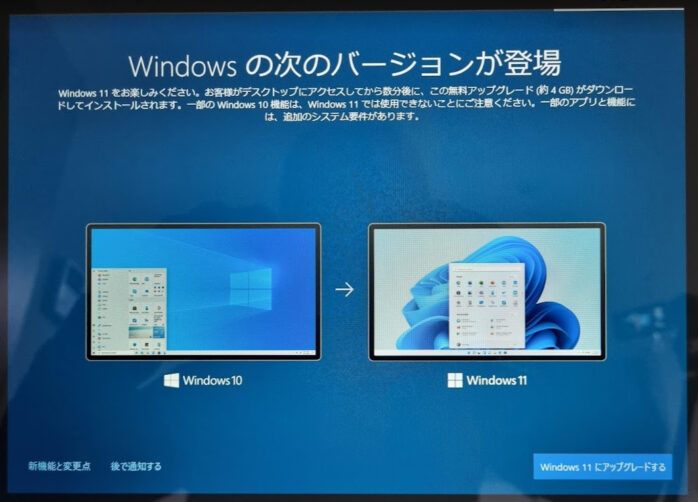
ただ、徐々にWindows11のみのモデルになっていくらしいので、どっちが入ってるかは購入時期に寄ります。
どこでPCを買うのが良い?
前項で話した通り、メーカー直販で買うのが一番安いですが、いつ届くか分からないという恐怖があります。
ゆえに、楽天やAmazonで買うのが納期もハッキリしてる上に、安いためおすすめです。
しかもあす楽で即日届いたから、楽天で買ってほんと正解だった。

2021年おすすめのPCモデルは?見つけ方
以下のリンクをクリックすると、最新世代CPU搭載機の検索結果が出ます↓
ノートPC
(CPU名をクリックすると、そのCPUが載ったPC一覧が出ます)
| 楽天で探す | Amazonで探す |
| Ryzen 9 5900 | - |
| Ryzen 7 5700U | Ryzen 7 5700U |
| Ryzen 5 5500U | Ryzen 5 5500U |
| Ryzen 3 5300U | Ryzen 3 5300U |
| Core i9 11900H | - |
| Core i7 1165G7 | Core i7 1165G7 |
| Core i5 1145G7 | - |
これらの型番のCPUは最新世代(Passmark10000超え)かつ、多くのノートPCに採用されてます。ゆえに、良い機種が見つかりやすいです。
デスクトップ
条件をクリアしたおすすめのノートPC
今まで話してきた条件を完全にクリアしたネットビジネスに最適なPCです。
↑OfficeはMicrosoftじゃない奴
Microsoft Office付きバージョン(フォグブルー)はこちら
Microsoft Office付きバージョン(ホワイト)はこちら
HPの光沢グレア画面の15.6インチノート。Ryzen5 5500U, 16GBメモリ、512GB SDD、タッチパネル、指紋認証、USBとUSB type-C(両方SuperSpeed)という価格とスペックが非常にバランスの良いモデルです。
Ryzen7(上位版)なら、こっちですね。さらに高速です。
というわけで、ネットビジネス用PCの選び方でした!




![[商品価格に関しましては、リンクが作成された時点と現時点で情報が変更されている場合がございます。] [商品価格に関しましては、リンクが作成された時点と現時点で情報が変更されている場合がございます。]](https://hbb.afl.rakuten.co.jp/hgb/21f54e1d.ca8df87f.21f54e1e.eb7e092d/?me_id=1376043&item_id=10005928&pc=https%3A%2F%2Fthumbnail.image.rakuten.co.jp%2F%400_mall%2Flifeinnotech%2Fcabinet%2Fproduct%2Fpf-brand2%2Fpf-mg-azp010.jpg%3F_ex%3D300x300&s=300x300&t=picttext)

![[商品価格に関しましては、リンクが作成された時点と現時点で情報が変更されている場合がございます。] [商品価格に関しましては、リンクが作成された時点と現時点で情報が変更されている場合がございます。]](https://hbb.afl.rakuten.co.jp/hgb/21e7576a.64af5aad.21e7576b.c7e8414e/?me_id=1395286&item_id=10000120&pc=https%3A%2F%2Fthumbnail.image.rakuten.co.jp%2F%400_mall%2Fhp-official%2Fcabinet%2Fpavilion%2Fpv15eh%2Fpv15eh-fb-p1-r5-16.jpg%3F_ex%3D240x240&s=240x240&t=picttext)
![[商品価格に関しましては、リンクが作成された時点と現時点で情報が変更されている場合がございます。] [商品価格に関しましては、リンクが作成された時点と現時点で情報が変更されている場合がございます。]](https://hbb.afl.rakuten.co.jp/hgb/21e7576a.64af5aad.21e7576b.c7e8414e/?me_id=1395286&item_id=10000118&pc=https%3A%2F%2Fthumbnail.image.rakuten.co.jp%2F%400_mall%2Fhp-official%2Fcabinet%2Fpavilion%2Fpv15eh%2Fpv15eh-cw-p1-r5-16.jpg%3F_ex%3D240x240&s=240x240&t=picttext)
![[商品価格に関しましては、リンクが作成された時点と現時点で情報が変更されている場合がございます。] [商品価格に関しましては、リンクが作成された時点と現時点で情報が変更されている場合がございます。]](https://hbb.afl.rakuten.co.jp/hgb/21e7576a.64af5aad.21e7576b.c7e8414e/?me_id=1395286&item_id=10000079&pc=https%3A%2F%2Fthumbnail.image.rakuten.co.jp%2F%400_mall%2Fhp-official%2Fcabinet%2Fpavilion%2Fpv15eh%2Fpv15eh-fb-p1-r7.jpg%3F_ex%3D240x240&s=240x240&t=picttext)